Pivot tabeller er en funksjon i brukes til å organisere data. Laging av pivot tabellen kan du fokusere på ett eller flere funn at dataene støtter. Legge til kolonner for pivottabell gir mulighet for å legge til flere detaljer, noe som i sin tur kan bidra til å presentere et mer fullstendig bilde av situasjonen avbildet. Imidlertid er prosessen bakvendt og kan være forvirrende, fordi kolonnen i spørsmålet må allerede finnes i kildedataene i noen form før det kan legges til pivot tabellen. Her er hvordan du legger til en kolonne i en pivot tabell riktig, slik at du kan tilby den mest komplette informasjon tilgjengelig.
Trinn
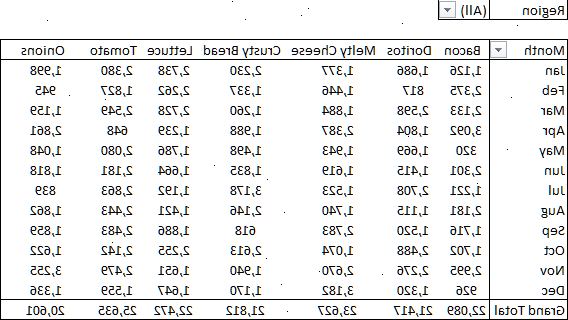
- 1Lansere microsoft excel.
- 2Åpne filen som inneholder kildedataene og pivot tabell.
- 3Velg kategorien som inneholder kildedataene ved å klikke på den.
- 4Gjør eventuelle nødvendige justeringer i kildedataene.
- Hvis kolonnen du ønsker representert i pivottabell ikke allerede finnes i kilden data regnearket, må du sette inn en kolonne ved å høyreklikke på en eksisterende kolonne og velge "Insert Column" fra popup-menyen.
- Hvis du har lagt til en kolonne til kildedataene, fylle den kolonnen med relevante data.
- 5Klikk på fanen som din eksisterende pivot tabellen ligger, og deretter klikker du i pivot tabell for å tvinge "pivottabeller verktøy"-menyen og "feltet liste" for å starte.
- 6Endre data som skal tas den nylig satt inn kolonne hvis nødvendig.
- Velg Endre datakilde...
- Velg Velg en tabell eller et område og sett omfanget av kildedataene inn i Table / Range tekstboksen.
- Velg Endre datakilde...
- 7Oppdatere pivottabell.
- Den "Refresh"-kommandoen finner du enten på "Pivot Table Tools"-menyen eller i veiviseren verktøyet.
- 8Velg kolonnen tittelen for kolonnen du vil legge til pivot tabell og dra den inn i "verdier" område av feltet listen.
- Alternativt kan du dra kolonnen etiketten til "Values" delen av pivot tabellen.
- Ikke slippe kolonnen etiketten til "Kolonner" delen av pivot tabell eller felt-listen. Dette vil skape en egen kolonne for hver opprinnelige verdien i den valgte kilden data kolonnen.
- 9Endre samandrag for den nye kolonnen ved å høyreklikke på kolonne etiketten i "verdier"-delen og velge "sum", "telle", "gjennomsnittlig" eller en av de andre summarization typer
Tips
- Kolonnen av data du legger til pivot tabell kan inneholde formler, numeriske verdier eller tekst, og samandrag type vil avhenge av hvilken type data. For eksempel, de to vanligste typene oppsummeringer er "" og "Tell".
- Lagre arbeidsboken som en separat fil før du begynner å manipulere kildedata for en pivottabell. Det kan være lettere å forlate endringene og starte friskt med den opprinnelige filen hvis du gjør en feil.
Ting du trenger
- Datamaskin
- Microsoft Excel
- Data
