Når noe som måtte bestilles fra en papirvarer butikk, stilig invitasjoner er ting du kan lage selv ved å bruke et desktop publishing program som Microsoft Publisher. Publisher lar deg produsere invitasjoner i ett av to formater, tradisjonelle brettede kort eller et postkort-format, enten ved hjelp av sine maler eller dine egne design. Følgende er instruksjoner om hvordan du oppretter en invitasjon i Microsoft Publisher 2003, 2007 og 2010.
Trinn
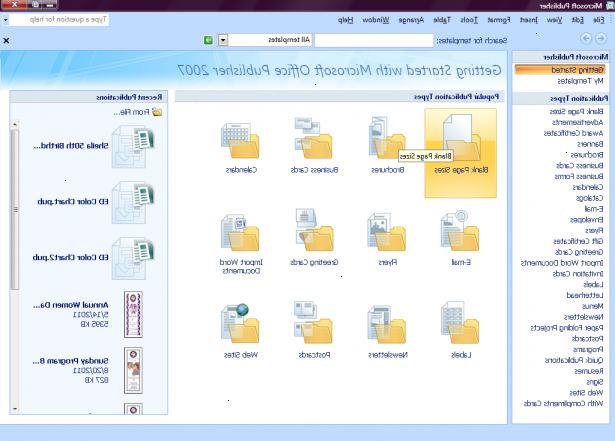
Å gjøre en foldet invitasjon kort
- 1Velg design du ønsker å arbeide med. Microsoft Publisher organiserer sine invitasjon kort maler i henhold til type av anledningen du vil invitere kortet mottakerne.
- I Publisher 2003, velg "Publikasjoner for utskrift" i oppgaveruten Ny publikasjon og deretter klikker du på pilen til venstre for invitasjonskort. Klikk på en av de typer invitasjon oppført for å vise de tilgjengelige design i Preview Gallery.
- I Publisher 2007, velg "invitasjonskort" fra publikasjonstypene listen til venstre kant av skjermen. Invitasjon design er gruppert i henhold til type arrangement invitasjonen gjelder, etterfulgt av en del av vanlige blanke størrelser, etterfulgt av blanke størrelser gruppert etter skrivesaker produsenten. Du kan markere en design for å se en større versjon av den på toppen av Task Pane øverst til høyre.
- I Publisher 2010, velg "invitasjonskort" fra Mer Maler delen under Tilgjengelige maler. Invitasjon design er gruppert i henhold til type arrangement invitasjonen gjelder, etterfulgt av en del av vanlige blanke størrelser, etterfulgt av blanke størrelser gruppert i mapper etter skrivesaker produsenten. Du kan markere en design for å se en større versjon av den på toppen av Task Pane øverst til høyre.
- Hvis du ikke ser malen du vil, kan du laste ned flere maler fra Microsoft hvis du har en Internett-tilkobling.
- 2Velg farge og skrift ordning for invitasjonen. Hver invitasjon kortet mal kommer med en standard farge og font-ordningen, men hvis du ønsker å bruke en annen farge eller font ordningen, kan du gjøre det ved å velge riktig nye ordningen. Velg et nytt fargevalg fra en av de navngitte farger i fargevalget dropdown og en ny font fra Font Scheme nedtrekksmenyen.
- Du kan også lage din egen farge eller font-ordningen ved å velge "Create new" fra enten Color Scheme eller Font Scheme nedtrekksmenyen.
- 3Bestemme hvordan kortet skal brettes. Invitasjonen kortet vil bli skrevet ut på et enkelt ark, men kan brettes på en av tre måter. Du velger hvilken vei kortet er brettet fra Sidestørrelse dropdown i Valg-delen i oppgaveruten. De tilgjengelige alternativene er disse:
- Quarter-side side fold. Kortet ditt sidene skal skrives ut på én side av arket, og når de brettes, vil produsere et kort som åpnes på venstre side.
- Quarter-toppen fold. Kortet ditt sidene skal skrives ut på én side av arket, og når de brettes, vil produsere et kort som åpnes på toppen.
- Halv side side fold. Din forsiden og baksiden skal ut på én side av arket, og kortet interiøret vil skrive ut på den andre. Du kan orientere innholdet slik at kortet vil kaste enten på siden eller på toppen. En halv side kortet vil kaste seg til en større størrelse enn en kvart side kort.
- Disse alternativene er ikke tilgjengelige hvis du velger en av de tomme maler, som deres side-falsemetoder er forhåndsbestemt.
- 4Bestem sideoppsett. Selv om hver av Utgiver invitasjon kort maler har sin egen standard layout av kortets designelementer, kan du endre oppsettet av disse elementene til din smak ved å velge ett av alternativene i Layout dropdown på oppgaveruten.
- Disse layout alternativer er ikke tilgjengelige hvis du velger en av de blanke maler.
- 5Sett din bedrift eller personlige opplysninger, hvis ønskelig. Hvis du bruker Publisher 2003, ber programmet deg om denne informasjonen første gang du bruker den. Etterpå velger du denne informasjonen fra personlig informasjon i Edit-menyen for å sette det i invitasjonen. I Publisher 2007 og 2010, kan du velge din firmainformasjon satt fra Business Information dropdown eller velg "Opprett ny" for å opprette en ny informasjon settet. Denne informasjonen vil bli satt inn i invitasjonen kortet.
- 6Lag din invitasjon kortet. I Publisher 2007 og 2010, klikk på "Create"-knappen nederst i oppgaveruten for å lage din brosjyre. (Publisher 2003 antar automatisk på dette punktet at du lager en brosjyre og inneholder ikke en "Create"-knappen på sin oppgaveruten.)
- På dette punktet, kan det være lurt å skrive ut invitasjonen for å se om utformingen er hva du ønsker eller opprette en PDF til e-post til andre for å få deres innspill på design.
Å gjøre et postkort invitasjon
- 1Velg design du ønsker å arbeide med. Microsoft Publisher organiserer sine postkort maler i henhold til formålet du har tenkt å sette postkort til.
- I Publisher 2003, velg "Publikasjoner for utskrift" i oppgaveruten Ny publikasjon og deretter klikker du på pilen til venstre for postkort. Klikk på en av de typer postkort oppført for å vise de tilgjengelige design i Preview Gallery.
- I Publisher 2007, velg "Postkort" fra den populære Publication Types liste på midten av skjermen eller fra Publication Types listen til venstre kant av skjermen. Postkort design er gruppert i henhold til formålet med postkort, etterfulgt av en seksjon av vanlige blanke størrelser, etterfulgt av blanke størrelser gruppert etter skrivepapir fabrikanten. Du kan markere en design for å se en større versjon av den på toppen av Task Pane øverst til høyre.
- I Publisher 2010, velg "Postkort" fra de mest populære delen under Tilgjengelige maler. Postkort design er gruppert i henhold til formålet med postkort, etterfulgt av en del av vanlige blanke størrelser, etterfulgt av blanke størrelser gruppert i mapper etter skrivesaker produsenten. Du kan markere en design for å se en større versjon av den på toppen av Task Pane øverst til høyre.
- 2Velg farge og skrift ordning for invitasjonen. Som med invitasjon kort maler, kommer hver av postkort maler med sin egen standard farge og font ordninger som du kan endre til din smak ved hjelp av alternativene i farger og skrift Scheme rullegardinlistene, enten ved å velge en av de nevnte alternativene eller velge "Create new" for å lage dine egne.
- 3Bestemme hvordan postkort vil bli orientert når de skrives ut. Bruk Page Size dropdown alternativer for å få postkort invitasjonen print som en fjerdedel side eller kvartal ark (fire kort til en vanlig ark eller kartong) eller som en halv side eller halvt ark (to kort til en vanlig ark, eller kartong).
- Dette alternativet er ikke tilgjengelig når du oppretter et postkort invitasjon fra en tom mal.
- 4Bestem deg hva du vil ha med på adressen side av postkort invitasjonen. Du kan velge å vise bare post og returadresse på mailing side av postkortet eller å inkludere tilleggsinformasjon. Du velger dette alternativet fra Side 2 Informasjon dropdown listen. En delvis liste over alternativer, er de som er relevante til invitasjon postkort, listet opp nedenfor:
- "Address bare." Velg dette alternativet for å vise bare post og returadresse på mailing siden av postkort invitasjonen.
- "Kart". Velg dette alternativet hvis invitasjonen er til en hendelse, og du planlegger å inkludere et enkelt kart for å lede folk til plasseringen. Dette alternativet er mer vanlig for invitasjoner til virksomheten hendelser, men et kart kan hjelpe folk med å finne sin vei til stedet av en bryllupsfeiring eller avslutningsseremoni så lett som til et salg. (Du må erstatte plassholderen kartet med din egen.)
- "Speaker notater." Velg dette alternativet hvis invitasjonen er til en hendelse med en politisk virksomhet, eller motiverende høyttalere for å inkludere en kort liste over de viktigste høyttalerne.
- "Promotional tekst." Velg dette alternativet hvis invitasjonen er i salg hendelse og du ønsker å liste opp noen av de viktigste elementene for salg i et spesielt tilbud som er forklart i større detalj på den andre siden av kortet.
- "Avtale tekst." Velg dette alternativet for å gjøre oppmerksom på tid og sted for en hendelse. Du kan legge til ditt telefonnummer, faks og e-post. (Du kan endre eller slette linjen "For å bekrefte eller avbryte avtalen" hvis det ikke er hensiktsmessig å invitasjonen formål.)
- Disse alternativene er ikke tilgjengelige når du oppretter et postkort invitasjon fra en tom mal.
- 5Inkludere adressen din informasjon. Et postkort invitasjon skiller seg fra en invitasjon kort i at sistnevnte er pakket inn i en adressert konvolutt, mens postkort invitasjonen bærer mailing informasjon på baksiden. Inkludert din informasjon for avsenderadressen blir håndtert på samme måte i Microsoft Publisher for postkort invitasjoner som din versjon av Publisher håndterer dine personlige eller firmaets hvis du velger å ta den med på en invitasjon kort.
- Å håndtere postadresser, kan du opprette en utskriftsfletting ved hjelp av en Microsoft Excel-regneark, en Access database, eller et Word-dokument.
- 6Lag din postkort invitasjonen. Som med invitasjonskort, klikk på "Create"-knappen nederst i oppgaveruten enten i Publisher 2007 eller 2010, mens Publisher 2003 overtar postkort blir opprettet fra det øyeblikket du velger "Postkort" fra New Publications oppgaveruten.
Modifisere, lagre og skrive ut invitasjonen
- 1Erstatte enhver plassholderteksten med din egen tekst. Klikk på teksten du vil erstatte, og skriv inn ny tekst i tekstfeltet.
- Teksten vil automatisk endre størrelse til å passe i boksen i de fleste tilfeller. Hvis du trenger å sette tekst til en viss størrelse, velger du enten "Beste tilpassing tekst" fra Format-menyen og velg deretter "Ikke bruk beste tilpassing" (Publisher 2003 og 2007) eller velg "Text Fit" i Tekst-gruppen av tekstboksen Verktøy Format bånd og deretter velge "Ikke bruk beste tilpassing" (Publisher 2010). Du kan deretter manuelt velge en ny tekststørrelsen.
- Gjenta dette trinnet for annen tekst du ønsker å erstatte.
- 2Erstatte eventuelle plassholderbilder bilder med dine egne bilder. Høyreklikk på bildet du vil erstatte, velg deretter "Endre bilde" fra popup-menyen og velge hvor det nye bildet vil komme fra. Gjenta dette trinnet for andre bildene du vil erstatte.
- 3Lagre invitasjonen. Velg "Lagre" eller "Lagre som" fra Fil-menyen (Publisher 2003 eller 2007) eller fra menyen på venstre kant av kategorien Fil side (Publisher 2010). Gi din invitasjon et beskrivende navn.
- 4Skriv ut kopier av invitasjonen som trengs.
- Hvis du planlegger å ha invitasjonen skrives profesjonelt, vil du ønsker å lagre eller konvertere den til PDF-format, som de fleste skrivere foretrekker å motta dokumenter i dette formatet.
Tips
- Når du først lage en invitasjon fra bunnen av, kan det være lurt å lage flere invitasjon kort eller postkort invitasjoner fra maler og klippe og lime elementer fra dem på din tom invitasjonen.
- Mens du bør skrive ut ferdige invitasjoner på kartong designet for enten brettede invitasjonskort eller postkort invitasjoner, bør du først skrive ut test kopier på vanlig papir for å sørge for at design vil ut riktig.
- Du kan ikke bare bruke Utgiver utskriftsfletting evne til å inkludere mottakerens adresse på et postkort invitasjonen, men også å tilpasse meldingen for enten et postkort invitasjon eller en invitasjon kort.
- Konvolutter for invitasjonskort er tilgjengelig på de fleste skrivesaker og kontorrekvisita butikker.
- Vanligvis invitasjonskort er for mer formelle invitasjoner, for eksempel et bryllup, og postkort invitasjoner er mer egnet for forretningsreisende hendelser eller mindre formelle personlige hendelser, for eksempel en gruppe partiet. Du kan bruke brettet kort og postkort invitasjoner sammen, for eksempel ved hjelp av et postkort invitasjonen som en "lagre dato" kunngjøringen, etterfulgt av en mer formell foldet kort invitasjon til et bryllup, og du kan også designe et postkort å inkludere med selve invitasjonen å bruke som en RSVP. Når du gjør dette, se etter Publisher design som er felles for begge typer publikasjoner og bruke samme farge og font ordninger for begge.
- Du kan bruke mer enn en skrift i invitasjonen, men ikke bruk mer enn to eller tre fonter totalt, og velge fonter som ser bra ut sammen. Bruk fet skrift og kursiv bare for vekt, og i de fleste formelle invitasjoner, trenger du ikke å gjøre dette.
Advarsler
- Mens formelle invitasjonskort nesten kalle for bruk av fancy script fonter, sørg for skriften du velger kan leses tydelig på det punktet størrelsen du velge å vise den i. (Unngå også all-kapital viser av noen script eller andre dekorative skrift.) Tydelig kommunikasjon bør alltid være viktigere enn et bestemt utseende.
- Bruk bare enkel linjeavstand etter perioder. To mellomrom etter en periode kan produsere store sprik mellom setninger når teksten er formatert til et lite punkt størrelse.
