I tillegg til sine andre regneark funksjoner, tilbyr Microsoft Excel deg muligheten til å hovedsaklig lage mini-regneark innenfor sine sider. Kjent som lister i Excel 2003 og som tabeller i Excel 2007 og 2010, de kan styres separat fra noen av de data du har andre steder på at regneark side eller en annen side i regnearket. Tabeller kan lages i Excel ved å sette dem inn i en rekke celler eller ved å konvertere eksisterende data i tabell format. Når du har opprettet en tabell i Excel, kan du formatere den uavhengig av de andre data, beregne totaler for det, konvertere den tilbake til et område, og slette det. Følgende er instruksjoner for å lage og manipulere tabeller i Microsoft Excel 2003, 2007 og 2010.
Trinn
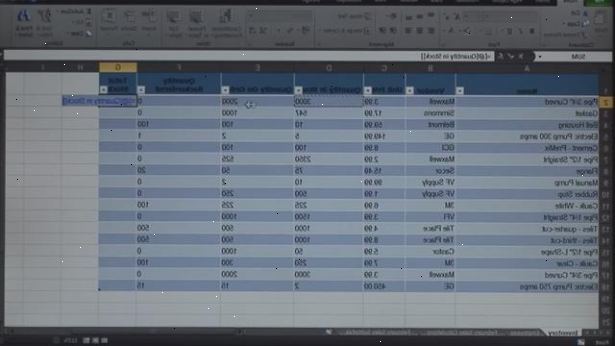
Opprette en tabell
- 1Åpne en arbeidsbok (regneark) eller har en allerede åpen.
- 2Velg et område med celler, hvis du ønsker det. Hvis du allerede har bestemt hvilke celler vil gjøre opp din tabell, kan du velge at celleområde nå. Du kan endre dette intervallet senere når du oppretter tabellen.
- 3Opprette tabellen.
- For å opprette en liste (tabell) i Excel 2003, velg "List" fra Data-menyen.
- Slik oppretter du en tabell i Excel 2007 eller 2010, merker du området med tomme celler eller celler som inneholder data som du vil ha i tabellen. Deretter velger du enten "Table" fra Tabeller-gruppen på Sett inn-menyen bånd eller velg "Format som tabell" i Stiler-gruppen på Home-menyen bånd, og velg ett av tabellstilene. (Den tidligere alternativet gjelder Excel sin standard bord stil, mens den andre lar deg velge en stil når du oppretter tabellen. Senere kan du bruke eller endre tabellen stil ved å velge ett av alternativene fra Tabell-gruppen i tabellen Verktøy Design menyen bånd.)
- 4Gi en datakilde for bordet ditt, hvis du ikke tidligere velge en gruppe av celler. Når du har utført de nødvendige tiltak fra de som er nevnt i forrige trinn for å lage en data tabell eller liste bordet, vil en dialogboks vises, enten Opprett bord dialogen (Opprett liste dialog i Excel 2003) eller Format Som tabell dialog. Den "Hvor er dataene for bordet ditt?" feltet viser absolutt referanse (er) for den aktuelle cellen (e) som er valgt. Hvis du ønsker å endre denne informasjonen, kan du skrive i en annen celle eller et område referanse.
- 5Indikere om tabellen har overskrifter. Hvis tabellen har overskrifter, sjekk "Min Tabellen har overskrifter" boksen.
- Hvis du ikke merker denne boksen, vil tabellen vise standard header navn ("Kolonne 1", "Kolonne 2," etc.). Du kan endre en kolonne navn ved å velge header, og skrive ditt eget navn i formellinjen.
Forstørre eller forminske tabellen størrelse
- 1Flytt musepekeren over skaleringshåndtak nederst i høyre hjørne av bordet. Markøren endres til en 2-ledet diagonal pil.
- 2Dra markøren innover for å redusere tabellen størrelse, utover å forstørre det. Dra markøren legger til eller reduserer antallet rader og kolonner.
- Dra markøren opp mot kolonneoverskriften reduserer antall rader i tabellen, mens du drar markøren ned øker antallet rader.
- Dra markøren til venstre reduserer antall kolonner i tabellen, mens du drar den til høyre øker antall kolonner. En ny kolonneoverskrift opprettes når en ny kolonne er lagt til.
Sette inn rader og kolonner
- 1Høyreklikk tabellen cellen der du vil sette inn en rad eller kolonne. En popup-meny vises.
- 2Velg "insert" fra popup-menyen, og velg ett av innleggene undermenyen alternativer.
- Velg "Sett inn kolonner til venstre" eller "Sett inn kolonner til høyre" for å sette inn en ny kolonne i tabellen.
- Velg "Sett inn rader over" eller "Sett inn rader under" for å sette inn en ny rad i tabellen.
Slette tabellrader og kolonner
- 1Høyreklikk tabellen cellen (e) som du ønsker å slette en rad eller kolonne. En popup-meny vises.
- 2Velg "delete" fra popup-menyen, og velg en av de slett undermenyen alternativer.
- Velg "Table Columns" for å slette hele kolonnen (e) som inneholder den valgte cellen (e).
- Velg "tabellrader" for å slette hele raden (e) som inneholder den valgte cellen (e).
Sortering tabellrader
- 1Klikk på ned-pilen til høyre for overskriften på kolonnen du ønsker å sortere etter. En rullegardinmeny vises.
- 2Velg ett av hva slags alternativer som vises. Hva slags alternativer vises øverst i nedtrekksmenyen.
- Velg "Sort A til Z" (eller "Sorter fra minste til største" hvis dataene er numerisk) for å sortere elementer i stigende rekkefølge.
- Velg "Sort Z til A" (eller "Sort største til minste" hvis dataene er numerisk) for å sortere elementer i synkende rekkefølge.
- Velg "Sorter etter farge" og deretter velge "Custom Sort" fra undermenyen for å sette opp en tilpasset form. Hvis dataene vises i flere farger, kan du velge en av fargene fra denne undermenyen for å sortere dataene etter.
- Du kan få tilgang til flere slags alternativer ved å høyreklikke på en celle i en kolonne og velge "Sort" fra popup-menyen. I tillegg til valgene ovenfor, kan du også sortere etter celle eller skriftfarge eller ved celleikon.
Filtrering data i tabeller
- 1Klikk på ned-pilen til høyre for overskriften på kolonnen du ønsker å filtrere data etter. En rullegardinmeny vises.
- 2Velg ett av filtrering alternativene som vises. Tre sett med filtrering alternativer er tilgjengelige: "filtrere etter farge", "Tekstfiltre," og "Tallfiltre". (Den "Text Filters" alternativet vises bare når kolonnen oppføringer inneholde tekst, mens "Number Filters" alternativet vises bare når kolonnen oppføringer inneholde tall.) Nedenfor som er et sett av boksene.
- "Filter by Color" er aktivert når teksten eller tallene er show i flere farger. Velg den fargen du ønsker å filtrere dataene ved.
- "Text Filters" alternativet inkluderer alternativene "likeverdige", "ikke lik", "Større enn", "Begynner med", "slutter med", "Inneholder", "inneholder ikke", og en "Custom Filter" alternativet.
- "Antall Filter" alternativet inkluderer alternativene "likeverdige", "ikke lik", "Større enn", "Større enn eller lik", "Less Than", "Mindre enn eller lik", "Between", " Topp 10 "," Over gjennomsnittet "," Below Average ", og en" Custom Filter "alternativet.
- Avmerkingsboksene under disse alternativene inkluderer en "Select All" og "Tomme" for å vise alle data som oppfyller filtrering kriterier eller alle radene med tomme celler i denne kolonnen, samt en notering av hver unike data element (for eksempel samme navn) i den kolonnen. Sjekk eller fjern merket kombinasjonen av bokser som vil la displayet bare de radene med en celle som oppfyller dine kriterier, for eksempel sjekke elementene "Smith" og "Jones" for å vise salgstall for bare de to personene.
- Excel 2010 gir en ekstra filtrering alternativ: skriv tekst eller et tall i feltet Søk og skjermen vil være begrenset til bare de radene med et element i kolonnen som tilsvarer innholdet i dette feltet.
- 3Fjern filteret når du er ferdig med det. Hvis du vil gjenopprette den opprinnelige skjermen, velg "Clear filter fra [Column Name]" fra rullegardinmenyen. (Selve navnet på kolonnen vises i dette alternativet.)
Legge til et totaler rad i en tabell
- 1Høyreklikk en celle i tabellen. Dette viser en popup-meny
- 2Velg "bord" fra popup-menyen.
- 3Velg "summer row" fra bordet undermenyen. En totaler rad vil vises under den siste raden i tabellen, viser en summen av alle de numeriske dataene i hver kolonne.
Legge til en beregnet kolonne i en tabell
- 1Velg en celle i en tom kolonne. Om nødvendig, må du legge til en tom kolonne først. Se "Forstørre og redusere Tabell Size" og "Sette inn tabellrader og kolonner" for metodene å gjøre dette.
- 2Skriv inn beregningsformel i en tom celle, annet enn spissen. Din formel blir automatisk kopiert inn alle kolonnens celler, enten over eller under den cellen du har lagt formelen i. Du kan også kopiere formelen inn i kolonneceller manuelt.
- Du kan skrive inn formelen på en rad i regnearket under bordet, men du kan ikke referere til noen celler i radene i tabellen referanse.
- Du kan skrive eller flytte formelen inn i en kolonne som allerede har data, men å gjøre det til en beregnet kolonne, må du klikke på "Alternativer for Autokorrektur"-knappen for å overskrive eksisterende data. Hvis du kopierer formelen, men må du manuelt overskrive dataene ved å kopiere formelen inn i disse cellene.
- Når du har opprettet den beregnede kolonnen, kan du senere gå tilbake og lage unntak ved å skrive inn andre data enn en formel i noen av cellene, slette formelen fra en eller flere celler, eller kopiere en annen formel inn i noen av cellene. Eventuelle unntak fra den beregnede kolonnen formelen, annet enn en formel sletting, vil bli tydelig merket.
Tips
- Hvis du plasserer bordet slik at overskriften for den første kolonnen er i øvre venstre hjørne av regnearket (Cell A1), vil kolonneoverskriftene erstatte regneark er kolonneoverskriftene når du blar opp. Hvis du plasserer bordet noe annet sted, vil kolonneoverskriftene bla ute av syne når du blar opp, og du må bruke Frys ruter for å holde dem hele tiden vises.
- Hvis du ikke lenger trenger tabellen, kan du enten slette den helt eller slå den tilbake i en rekke data på regneark side. Du kan slette tabellen helt, velger du tabellen og trykker på tastaturet "Delete"-tasten. Å endre det tilbake til en rekke data, høyreklikker du noen av sine celler, velger du "Table" fra menyen som vises, og velg deretter "Konverter til Range" fra Table undermenyen. The sortere og filtrere Pilene forsvinner fra kolonneoverskriftene, og eventuelle bordnavnet referanser i celleformler fjernes. Kolonneoverskriften navn og tabellen formatering gjenstår imidlertid.
