Excel har noen ganske gode egenskaper for de som vet hvor du finner dem. Blant de enklere å bruke er skisserte og gruppering, som tillater deg å lage store mengder data minimizable slik at komplekse regneark er lettere å navigere. Å skissere og gruppere data i både nyere og eldre versjoner av Excel, følger du disse trinnene.
Trinn
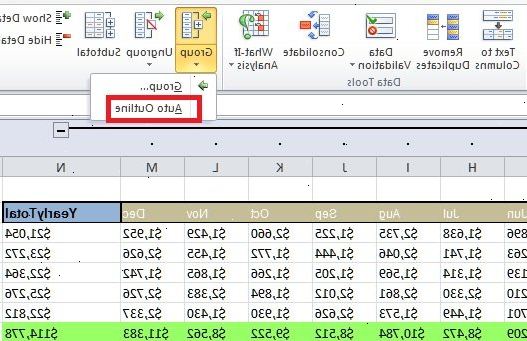
- 1Åpne filen du ønsker å jobbe på. Gruppering og skisserte er svært nyttig for å lage store tabeller mer håndterlig størrelse og utseende, men for enkelhets skyld, vil denne demonstrasjonen bruke en liten regneark.
- 2Gå til data. I nyere versjoner av Excel, er dette et ledd i båndet. Hvis du har en eldre versjon av Excel som har en verktøylinje i stedet for et bånd, klikker på Data drop-down menyen.
Skissere automatisk
- 1Gå til data> gruppe> auto disposisjon. For eldre versjoner av Excel, gå til Gå til data> Grupper og disponer> Auto Outline.
- Når gruppering, ser excel for data klemt mellom logiske markørene (dvs. overskrifter på begynnelsen og formel totalsummer i endene), singler det ut, og gir deg muligheten til å minimere den. Hvis excel informert deg om at det ikke kunne opprettes en automatisk disposisjon, er det fordi regnearket inneholder ingen formler. Du blir nødt til å gruppere data manuelt (hopp til manuelt Gruppe data nedenfor).
- 2Se på din automatisk-skissert regneark. Avhengig av kompleksiteten og arrangement av regnearket, vil du legge merke til at seksjonen (e) av dine data har blitt gruppert og er nå preget av barer langs toppen og / eller venstre side av cellene. Eksempelet regneark er svært enkel og har bare blitt samlet på et sted.
- I eksempelet disposisjon, har disse dataene mellom første rad (overskriften) og de siste to rader (som begge inneholder formler) blitt automatisk gruppert. Celle B7, for eksempel, inneholder en SUM formel.
- Klikk på [-]-knappen for å minimere en gruppe av data.
- Se på dataene som gjenstår. Dette er vanligvis viktig informasjon, som gir betrakteren muligheten om ikke å undersøke de nærmere og gjøre regnearket lettere å fordøye.
- I eksempelet disposisjon, har disse dataene mellom første rad (overskriften) og de siste to rader (som begge inneholder formler) blitt automatisk gruppert. Celle B7, for eksempel, inneholder en SUM formel.
- 3Tømme den automatiske disposisjon hvis det er ønskelig. Hvis Excel har feiltolket dine data og du ikke er fornøyd med resultatet, kan du tømme disposisjon ved å gå til data> Løs opp gruppe (eller Grupper og disponer) og velge Clear Outline; Herfra har du manuelt gruppe og dele opp data (se metode nedenfor). Hvis det er tett, kan du bare ønsker å finpusse den automatiske disposisjon for å spare tid.
Manuelt gruppere data
- 1Merk cellene du vil være i stand til å minimere. I dette eksempelet, vil vi bare overskriften og totalsummen for å vise etter at dataene er minimert, så vi velger alt i mellom.
- 2Gå til data> gruppe> gruppe. For eldre versjoner av Excel, gå til Gå til data> Grupper og disponer> Group.
- 3Når du blir bedt, velger enten rader eller kolonner. I dette eksempelet ønsker vi å flate ut data vertikalt, så vi velger rader.
- 4Legg merke til den delen av data som er gruppert. Det er nå preget av en bar langs venstre side eller på toppen av cellene.
- 5Klikk på [-]-knappen for å minimere.
- 6Velg og gruppere flere områder hvis ønskelig. Utvide gjeldende valg om nødvendig (ved å trykke [+]), deretter gjenta trinn 1 til 4 for å opprette nye grupper. I dette eksempelet ønsker vi å gjøre en undergruppe i den første gruppen som ekskluderer de delsummer, så vi velger alle cellene mellom overskriften og delsummer.
- Legg merke til den nye delen av data som er samlet.
- Minimere den nye gruppen og merk forskjellen i utseende.
- Legg merke til den nye delen av data som er samlet.
- 7Slik løser du opp en del, må du velge det og gå til data> Løs opp gruppe> Løs opp gruppe. For eldre versjoner av Excel, gå til Gå til data> Grupper og disponer> Løs opp gruppe
- 8Slik løser du opp alle seksjoner, gå til data> dele opp (eller gruppe og omriss)> klar disposisjon.
Tips
- Du kan ikke bruke denne funksjonen hvis arket er delt.
- Ofte ganger, vil ikke den automatiske disposisjon funksjonen ikke fungerer akkurat slik du vil ha det til. Manuell skisserte - det vil skape en rekke grupper - er noen ganger enklere og mer tilpasset til den informasjonen du har i regnearket.
Advarsler
- Ikke bruk gruppering / skisserte hvis du planlegger å lagre Excel-fil til en htm / html side.
- Ikke bruk gruppering / skisserte hvis du planlegger å beskytte regnearket, og brukeren vil ikke være i stand til å vise og skjule rader!
