Å gjøre en bildefil fra et Microsoft Excel-regneark kan være nyttig i enkelte situasjoner, for eksempel utforme en tutorial eller presentere en grafisk fremstilling av et diagram eller en graf. Det er mange metoder som en bildefil av et Excel-regneark, diagram eller en tabell kan opprettes. Den mest effektive metoden vil avhenge av hvordan bildefilen skal anvendes. Denne artikkelen inneholder instruksjoner for flere måter å lage en bildefil fra et Excel-regneark.
Trinn
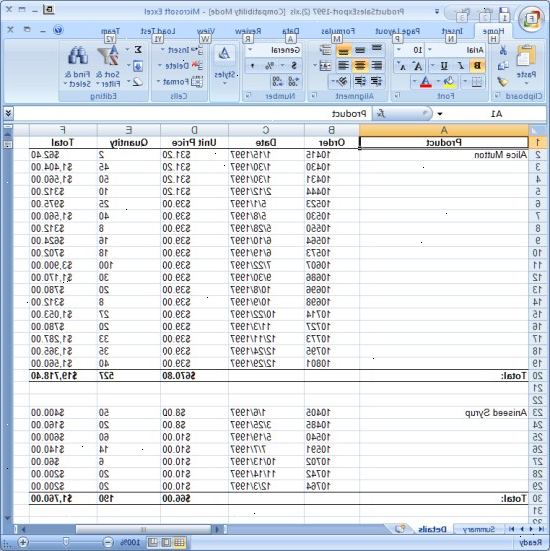
Bruk Microsoft Word til å lage en bildefil av et Excel-regneark
- 1Konvertere en Excel-tabell til en bildefil. Åpne regnearket merker hver celle som finnes i tabellen, høyreklikk på utvalgt område. Kopier og lim de valgte cellene inn i et nytt MS Word-dokument. I det nye Word-dokumentet, klikke på Alternativer for innliming som vises i nedre høyre hjørne av tabellen, og velg Bilde fra menyvalgene. Høyreklikk den nyopprettede bildefilen og velg Lagre som Picture alternativet fra rullegardinmenyen. Et bilde av Excel-tabell er opprettet og lagret på datamaskinen.
- 2Lagre et Excel-diagram eller en graf som en bildefil ved hjelp av MS Word. Høyreklikk på diagrammet eller grafen og velg Kopier fra rullegardinmenyen. Åpne et nytt Word-dokument og lime inn bildet hvor som helst i dokumentet. Klikk på Alternativer for innliming som vises i nedre høyre hjørne av tabellen, og velg Bilde fra menyvalgene. Høyreklikk den nyopprettede bildefilen og velg Lagre som bilde fra menyen alternativer. Et bilde av Excel-diagram eller en graf er lagret på datamaskinen.
- 3Konvertere en gruppe av objekter i excel til en bildefil i MS Word. Merk hele celleområdet som inneholder gruppen av objekter som skal konverteres til en bildefil. Høyreklikk hvor som helst i det valgte området. Kopier og lim dataene inn i et nytt Word-dokument. Klikk på Alternativer for innliming som vises i nedre høyre hjørne av tabellen, og velg Bilde fra menyvalgene. Høyreklikk den nye bildefilen og velg Lagre som bilde fra menyen alternativer. Et bilde av den gruppen av Excel gjenstander er lagret.
- 4Konvertere en Excel-fil til PDF. Velg celleområdet som skal konverteres til en bildefil. Velg Lagre som fra Fil-menyen alternativer. Velg "PDF" i Filtype-menyen og klikk på Lagre. Avhengig av oppsettet og orientering av regnearket, kan det være nødvendig å endre regnearket orientering slik at hele regnearket vil være synlig i den nye PDF-filen. Regnearket har blitt konvertert til PDF.
Bruk vinduene print-screen-funksjonen og konvertere bildefilen i MS paint
- 1Ta en print-screen av et Excel-regneark. Åpne arbeidsboken og maksimere programvinduet. Zoome inn eller ut fra regnearket, ved behov, slik at dataene som skal kopieres er synlig i programvinduet. Trykk og hold inne "Alt"-tasten og trykk på print-screen-tasten på tastaturet.
- 2Konvertere bildefilen i Microsoft Paint. Åpen MS Paint, som ligger i Programmer-menyen i Tilbehør-mappen. Velg Lim inn fra Rediger-menyen. Excel-objekt vises i programvinduet. Klikk kategorien Fil, og velg Lagre som fra nedtrekksmenyen. Uthev JPEG alternativ i Filtype-feltet, og klikk på OK. En JPEG bildefil av regneark, et diagram eller tabell er lagret på datamaskinen.
