Visste du at det er mulig å lage en kalender i Microsoft Excel? En rekke godt utformede, pre-laget kalender maler er tilgjengelig for gratis fra Microsoft, og du kan også lage en kalender ved hjelp av Visual Basic-kode. Følgende er fremgangsmåten for å ta i å implementere noen metode for å skape et Excel-kalenderen.
Trinn
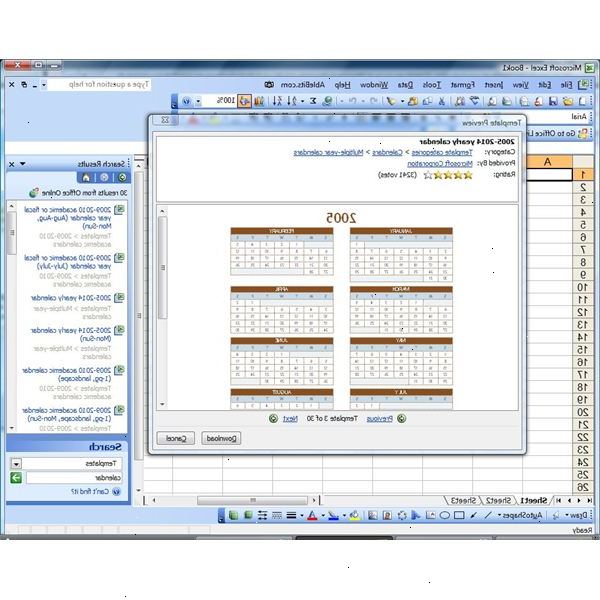
Metode en: å skape et excel kalender fra en mal
- 1Bestem deg hva du vil i en kalender. Maler er tilgjengelige for en rekke kalenderstiler. I å velge en Excel-kalenderen mal, bør du vurdere hva du vil i en kalender fra blant disse faktorene:
- Dato området som dekkes. Maler er tilgjengelige for daglig, ukentlig, 12-måneders kalendere, samt 13 måneders akademiske kalendere.
- Vise og skrive ut ordningen. Maler er tilgjengelige for å vise kalenderen på et enkelt regneark side og ut på ett enkelt stykke papir, eller for å vise hver måned på et eget regneark side og skrive ut hver måned på en egen ark.
- Uke gruppering. Maler er tilgjengelig som gruppe uker fra søndag til lørdag eller fra mandag til søndag.
- Sideretning. Maler er tilgjengelig med kalender sider lagt ut i stående (loddrett) eller liggende (horisontal) orientering.
- Plass for notater. Noen maler tilby en styrt notater kolonne til siden eller bunnen av måneden displayet.
- 2Finn en mal. I Excel 2011, fra "File"-menyen, velg "Ny fra mal..."
- 3Velg en kilde. Fra kilden menyen (speilet), velg "online og lokale maler", og i søkefeltet skriver du inn "kalender". Dette vil automatisk søke etter alle kalender maler tilgjengelig lokalt (datamaskinen), og online-fra Microsoft Office Online.
- I Excel 2010, klikk på "File" og velg "New" fra Fil-menyen til venstre Fil side, velg deretter "Kalendere" fra "Office.com Maler"-delen av "Available Maler»-panelet.
- I Excel 2007, velg "New" fra "File"-knappen menyen, velg deretter "Kalendere" fra "Microsoft Office Online"-listen i den venstre ruten i "Ny arbeidsbok" dialogen.
- For å laste ned en mal for Excel 2003, må du gå til nettsiden ( http://office.microsoft.com/en-us/templates/results.aspx?qu=calendars) fra utenfor programmet.
- 4Tilpasse malen. Sett inneværende år, endre bilder, farger og andre elementer som ønsket.
- 5Legg events! Begynn å bruke kalenderen ved å legge til hendelser, bursdager, helligdager og alle de andre tingene som du bruker en kalender for.
- 6Skrive ut kalenderen. I stedet for å fylle kalenderen på med Excel, skrive det ut og fylle det i den gode, gammeldagse måten: med en penn!
Metode to: å skape et excel kalender ved hjelp av Visual Basic-kode
- 1Skaff VB kode. Du kan få allerede skrevet Visual Basic-kode for å lage en kalender fra Microsoft eller skriv din egen kode.
- Hvis du har ferdigheter i å skrive Visual Basic-kode, kan du endre eksisterende kode for å endre måten kalender vises.
- 2Opprett et nytt regneark og få tilgang til Visual Basic-redigering. For å gjøre dette i Excel 2011, aktivere "Developer"-kategorien, klikk på "Ribbon"-menyen, velg deretter "Ribbon Preferences...
- I Excel 2007 og 2010, velg "Visual Basic" fra "Developer" bånd. (Den "Developer"-kategorien må være aktivert ved å velge "Popular" fra listen over alternativer i den venstre ruten i "Excel Options" dialog (2007) eller i "Options" fra "File"-side-menyen (2010), og deretter aktivere på "Vis kategorien Utvikler på båndet" sjekkheftet.
- I Excel 2003, velg "makro" fra "Verktøy"-menyen, velg deretter "Visual Basic-redigering."
- 3Utvikle r Utvikle>. Dette vil åpne Visual Basic båndet, og klikk deretter på "Editor".
- Velg "Module" fra "Sett inn"-menyen.
- 4Skriv inn VB kode. Kopiere eller skrive inn koden for å lage kalenderen til modularket.
- 5Velg "Lukk og gå tilbake til Microsoft Excel" fra modularket "Fil"-menyen.
- Klikk på Ark1 kategorien.
- Aktiver makroer funksjonen.
- Klikk på makroer på Developer bånd.
- Velg makroen hvis navn representerer Excel kalender skaperen rutine. Navnet bør være den samme som i "Sub" (subrutine) uttalelse i begynnelsen av rutinen.
- I Excel 2003, velg "Macro" fra "Verktøy"-menyen og velg deretter "Makroer".
- 6Klikk "Kjør". Dette skaper kalenderen.
Tips
- Kalender maler og Visual Basic-kode som viser en fullstendig dato (dag, måned og år) kan endres for å vise datoen i formatet for den delen av verden hvor det vil bli brukt. (I Europa datoer er utstilt i måned, dag, år format, mens de fleste europeiske land favorisere plassere dagen før måneden.) Sørg for å endre denne gjengivelsen på alle steder hvor det ser ut til å unngå feil når kalenderen vises.
Advarsler
- Vær oppmerksom på versjon forskjeller i Excel. Excel 2003 og eldre versjoner av Excel Lagre regnearket filer og maler i litt forskjellige formater enn gjør Excel 2007 og senere. Nyere versjoner av Excel lagre filer i et XML-stand format som ikke er opprinnelig støttet av eldre versjoner av Excel uten en spesiell leser program.
