Pareto Analysis er en enkel teknikk for å prioritere mulige årsaker ved å identifisere problemene. Artikkelen gir instruksjoner om hvordan du oppretter en Pareto diagram ved hjelp av MS Excel 2010.
Trinn
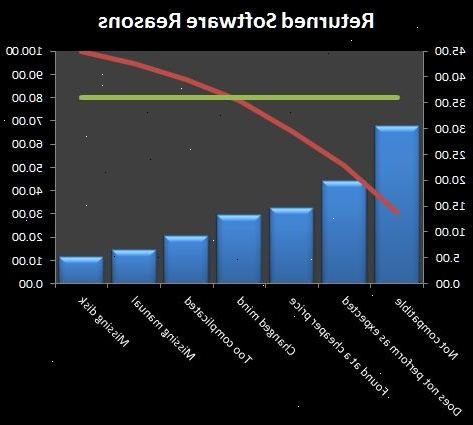
- 1Identifisere og liste opp problemer. Lag en liste over alle dataelementer / arbeid objektene du trenger å prioritere å bruke Pareto rektor. Dette skal se omtrent slik ut.
- Hvis du ikke har data til praksis, og deretter bruke dataene som vises i bildet og se om du gjør det samme Pareto figuren, som er vist her.
- 2Arrangere ulike kategorier i synkende rekkefølge, i vårt tilfelle "håret falle grunn" basert på "frekvens".
- 3Legge til en kolonne for kumulativ frekvens. Bruke formler likt det som er vist i figuren.
- Nå tabellen skal se slik ut.
- Nå tabellen skal se slik ut.
- 4Beregn totalt tallene som vises i frekvens og legge til en kolonne for andelen.
- Sørg for at Total skal være det samme som den siste verdien i Kumulativ frekvens kolonnen.
- Nå din data tabellen er komplett og klar til å opprette Pareto diagrammet. Dataene tabellen skal se slik ut.
- Sørg for at Total skal være det samme som den siste verdien i Kumulativ frekvens kolonnen.
- 5Gå å sette inn -> kolonnen og velg 2-d stolpediagram.
- 6En tom kartområdet skal nå vises på excel-ark. Høyreklikk i Figur området og velg Data.
- 7Velg kolonne b1 til C9. Deretter satte et komma (,) og velg kolonne E1 til E9.
- Dette er en av de viktige skritt, ekstra omsorg må tas for å sikre korrekte data range blir valgt for Pareto.
- 8Nå bør Pareto diagram se slik ut. Frekvens er vist som blå stolper og Prosentandel er vist som røde streker.
- 9Velg ett av de prosentpoeng barer og høyreklikk. Klikk på "Endre Series Chart Type" til "Line med Markers".
- Følgende skjermbilde skal vises.
- Følgende skjermbilde skal vises.
- 10Nå diagrammet skal se slik ut.
- Andel barer er nå endret til line-diagram.
- Andel barer er nå endret til line-diagram.
- 11Velg og høyreklikk på den røde linjen diagrammet for prosentandel og klikk på format dataserier.
- Nå vil Formater dataserie pop-up åpnes, hvor du må velge "Sekundær Axis".
- Nå vil Formater dataserie pop-up åpnes, hvor du må velge "Sekundær Axis".
- 12Sekundær "y"-aksen vises.
- Det eneste problem med denne Pareto figur er det faktum at den sekundære Y-aksen viser 120%. Dette må rettes opp. Du kan eller ikke kan møte dette problemet.
- 13Velg den sekundære y-aksen. Høyreklikk og klikk på "Format Axis" alternativet vises når du høyreklikker.
- Gå til aksevalg i "Formater dataserie" dialogboksen og endre verdien for "Maximum" til 1.0.
- Gå til aksevalg i "Formater dataserie" dialogboksen og endre verdien for "Maximum" til 1.0.
- 14Din Pareto er ferdig og skal se slik ut.
- Men du kan fortsatt gå videre og legge til noen siste finpussen til Pareto for å gjøre det mer attraktivt.
Gå til Chart Tools -> Layout. Du kan legge til figur tittel, Axis Tittel, Legend og Data Tables, hvis du vil.
- Men du kan fortsatt gå videre og legge til noen siste finpussen til Pareto for å gjøre det mer attraktivt.
Advarsler
- Dataene som vises i Pareto Chart er kun ment som referanse.
