Microsoft Excel er et regnearkprogram som lar deg vise og kategorisere informasjon på tvers av flere ark i et dokument som kalles en arbeidsbok. I tillegg til å lage lister, kan du også lage diagrammer og grafer fra dataene i arket. Men for mer avanserte data funksjoner du trenger for å importere Excel-regneark i Access eller til en tredjepart database program.
Trinn
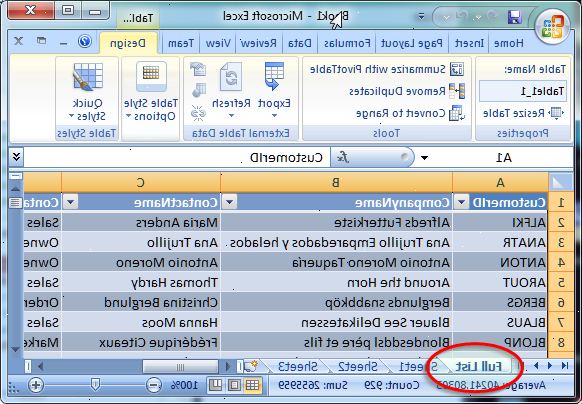
I Microsoft Access
- 1Lag et regneark i Excel.
- Lagre regnearket til et sted på harddisken din. Du kan også bruke en eksisterende excel regneark.
- Lagre regnearket til et sted på harddisken din. Du kan også bruke en eksisterende excel regneark.
- 2Lansere Microsoft Access. Åpne en eksisterende Microsoft Access database eller opprette en ny, tom database.
- Microsoft Access er designet for bruk med Microsoft Excel og leveres med Excel i Microsoft Office Professional.
- Du kan også kjøpe tilgang alene for å finne ut hvordan å lage en database fra et Excel-regneark
- Microsoft Access er designet for bruk med Microsoft Excel og leveres med Excel i Microsoft Office Professional.
- 3Klikk på "eksterne data"-fanen og velg "excel"-ikonet på båndet.
- 4Klikk på "Browse"-knappen for å navigere til plasseringen av excel regneark.
- Alternativt kan du skrive inn filbanen i feltet, for eksempel: c:/ brukere / <brukernavn> / dokumenter / addresses.xls (eller addresses.xlsx).
- Alternativt kan du skrive inn filbanen i feltet, for eksempel: c:/ brukere / <brukernavn> / dokumenter / addresses.xls (eller addresses.xlsx).
- 5Angi hvordan du ønsker at informasjon skal overføres til databasen ved å velge ett av følgende alternativer:
- Importer kildedataene til en ny tabell i den gjeldende databasen: Bruk dette alternativet hvis du bruker en helt ny database med ingen tabeller eller hvis du vil legge til en ny tabell i en eksisterende database. Ved å opprette en ny tabell kan du redigere informasjonen i Access.
- Tilføy en kopi av postene til tabellen: Bruk dette alternativet hvis du bruker en eksisterende database og ønsker å legge til data til en av tabellene i databasen. Ved å føye til en eksisterende tabell, kan du redigere informasjonen i Access.
- Link til datakilden ved å opprette en koblet tabell: Bruk dette alternativet til å opprette en hyperkobling i databasen, som vil åpne excel database i excel. Med denne metoden, kan du ikke redigere informasjonen i Access.
- Klikk OK når du har valgt overføringsmetode.
- Importer kildedataene til en ny tabell i den gjeldende databasen: Bruk dette alternativet hvis du bruker en helt ny database med ingen tabeller eller hvis du vil legge til en ny tabell i en eksisterende database. Ved å opprette en ny tabell kan du redigere informasjonen i Access.
- 6Velg arket du vil importere fra listen.
- Som standard oppretter Excel arbeidsbøker med tre regneark merket "Ark 1", "Ark 2," og "Ark 3." Du kan slette, legge til og redigere navnene på disse arkene i Excel, og eventuelle endringer du gjør vil dukke opp i Access.
- Du kan bare overføre ett ark om gangen. Hvis du har informasjon om alle tre ark, må du fullføre overføringen med ett ark og deretter gå tilbake til "Eksterne data"-fanen og gjenta alle trinnene for hver gjenværende ark.
- Klikk "Next" når du har valgt i regnearket.
- Som standard oppretter Excel arbeidsbøker med tre regneark merket "Ark 1", "Ark 2," og "Ark 3." Du kan slette, legge til og redigere navnene på disse arkene i Excel, og eventuelle endringer du gjør vil dukke opp i Access.
- 7La hake i "første rad inneholder kolonneoverskrifter," hvis det er tilfelle. Hvis ikke, fjern haken og Access vil skape sine egne kolonneoverskrifter.
- Klikk "Next".
- Klikk "Next".
- 8Rediger filtypen, hvis ønskelig, eller angi om du ønsker å importere feltet.
- Hvis du importerer alle feltene fra regnearket, som det er, ikke gjør noen endringer på denne skjermen og klikk "Next".
- Hvis du ønsker å endre innholdet i ett av feltene, klikk på kolonneoverskriften du ønsker å endre, og endre navnet på feltet, datatype, eller hvorvidt det er indeksert. Klikk deretter på "Next".
- Hvis du vil hoppe over dette feltet, sette en hake ved siden av "Ikke importer Field (Skip)," klikk "Next".
- Hvis du importerer alle feltene fra regnearket, som det er, ikke gjør noen endringer på denne skjermen og klikk "Next".
- 9Sett primærnøkkel for databasen.
- For best resultat, la Tilgang sette nøkkelen. Du kan også angi din egen ved å skrive inn tekst i feltet ved siden av det alternativet, eller du kan velge "Ingen primærnøkkel" noe som ikke anbefales.
- Klikk "Next".
- For best resultat, la Tilgang sette nøkkelen. Du kan også angi din egen ved å skrive inn tekst i feltet ved siden av det alternativet, eller du kan velge "Ingen primærnøkkel" noe som ikke anbefales.
- 10Skriv inn navnet på arket i "import til bord"-feltet, eller la den være satt til standard navn.
- Klikk på "Finish" og sette en hake i "Save Disse Import Steps" for å bruke de samme trinnene på fremtidige import.
- Klikk på "Close" for å lage din database.
- Klikk på "Finish" og sette en hake i "Save Disse Import Steps" for å bruke de samme trinnene på fremtidige import.
I tredjeparts database programvare
- 1Lag din regneark i Excel. Lagre dokumentet som et Excel-arbeidsbok i en fil sted som du enkelt kan finne senere.
- Du ønsker å lagre den opprinnelige som en Excel-fil til å ha en master kopi på hånden.
- Du ønsker å lagre den opprinnelige som en Excel-fil til å ha en master kopi på hånden.
- 2Klikk på "fil" og velg "lagre som". Klikk på "Lagre som type" drop ned og velg filformat som database program kan oversette.
- For eksempel, noen programmer bruker CSV (komma separerte verdier) format, mens web-baserte applikasjoner kan bruke XML. Se i manualen for din database program for å fastsette riktig format.
- For eksempel, noen programmer bruker CSV (komma separerte verdier) format, mens web-baserte applikasjoner kan bruke XML. Se i manualen for din database program for å fastsette riktig format.
- 3Lukk ut av excel og starte database program.
- 4Importere excel regneark i databasen program i henhold til instruksjonene i håndboken.
