Linje grafer er mest nyttig når sporing av data over en periode. X-aksen representerer tidens gang, og Y-aksen sporer datapunkter. Noen eksempler på bruk av linje grafer inkluderer: sporing omsetning for året, se hvordan elevenes testresultater endres over tid, viser antall trafikkulykker i løpet av årene, i utgangspunktet noe som kan uttrykkes som en funksjon av tiden. Denne guiden vil få deg opp og kjører med en grunnleggende linje graf før du vet ordet av det.
Trinn
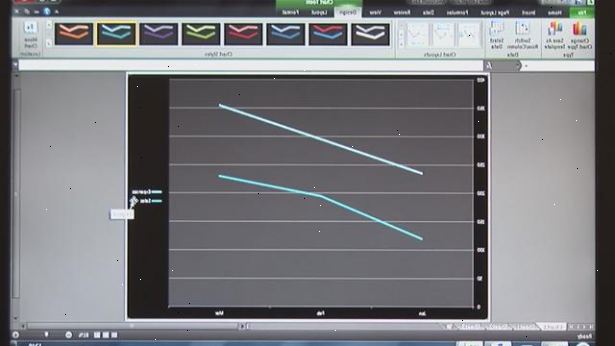
Å gjøre en grunnleggende linjediagram
- 1Angi data. En linje graf krever to akser for å fungere. Angi dataene i to kolonner. For enkel å huske, angi X-aksen (tid) i venstre kolonne og dine registrerte observasjoner i høyre kolonne. For eksempel vil spore en sport lagets vinner se året i venstre kolonne, og tilsvarende antall seire i retten.
- 2Klikk sette inn. Under Charts overskriften vil det være et alternativ for linje grafer. Velge det. En tom graf-feltet vil vises i regnearket.
- Det vil være flere alternativer for linje grafer. Hvis du har mange datapunkter, velger en standard linje graf. Hvis du bare har et lite antall datapunkter, velger Line med Markers grafen, som det vil markere hvert stykke data på linjen.
- 3Velg dine data. Når du klikker på kartet, vil Chart utforming menyen åpnes. Under Data overskriften, klikk på Velg data. Data> The Velg datakilde vindu vil åpne opp.
- Velg kartdata Range feltet. Med markøren i dette feltet, fremheve samlet inn data kolonnen, inkludert header navn. Dette vil skape deg linje, og merk den riktig.
- Under Horizontal (kategori) akseetikettene, klikk på Rediger-knappen. Velg tiden kolonnen. Dette vil endre x-aksen etiketter for å gjenspeile dataene.
- 4Din grunnleggende linjediagram er nå fullført. Du kan redigere det visuelle utseendet på diagrammet ved å høyreklikke på diagrammet og velge Format kartområdet... Dette vil gi deg alternativer på linje størrelser og farger. Du kan gjøre det samme med hvert enkelt element av diagrammet ved å høyreklikke og velge Format alternativet.
- Du kan endre diagrammet tittelen ved å klikke på tittelen gang for å velge den, og deretter igjen for å aktivere tekstmarkøren. Som standard er tittelen den samme som etikett for dataene.
- Du kan endre størrelsen på diagrammet ved å klikke og holde et hjørne med musen. Dra musen for å endre størrelsen på diagrammet.
- 5Bruk oppsettet menyen til å justere chart visuelle elementer. Du kan endre mange ulike aspekter av diagrammet gjennom Layout-menyen.
- Du kan sette inn en forklarende tekst boks, eller plassere bilder på diagrammet for å markere datapunkter.
- Du kan bruke Oppsett-menyen til å justere hvor legenden dukker opp, og hvordan aksene er merket.
- Du kan også velge mellom flere forhåndsdefinerte oppsett i Design-menyen.
Legge til et annet sett med data
- 1Angi data. For å opprette en ny serie, skriv dataene inn i regnearket som du gjorde i den første delen. Dataene skal stille opp med de samme tidsverdi som det første settet. Når du er ferdig bør du ha tre like kolonner.
- 2Klikk diagrammet. Klikk deretter Velg data under Data overskriften. Den Velg datakilde åpnes igjen.
- Under Legend Entries (Series), klikk på knappen Legg til.
- I serien navnefeltet, velger du cellen med overskriften navn på andre datasett.
- I serien verdier feltet, merker du cellene som inneholder den nye data. Dette feltet må ha en "=" tegn foran den eller Excel vil returnere en feil.
- Trykk på OK. Du vil bli tatt tilbake til Velg datakilde vinduet. Den nye linjen vil vises på kartet.
- 3Fremhev dine andre oppføring i legenden oppføringer (serie) ramme. Så, i det horisontale (kategori) Axis Etiketter ramme, klikker du på Rediger. Velg tiden kolonnen igjen. Dette vil hindre motstridende X-akseetikettene fra rote opp grafen.
- 4Din andre linjen er lagt og riktig merket. Formatere den med fremgangsmåten ovenfor for å matche det estetiske med regnearket.
