Har du noen gang ønsket å vise noen skjermen når det ikke er mulig å være fysisk ved siden av dem? Skype har en funksjon som lar deg dele dataskjermen eller for å se dataskjermen av noen andre over Internett i sanntid.
Disse instruksjonene er skrevet spesielt for personer som bruker Microsoft Windows operativsystem og "Skype for Windows" program lastet ned fra skype.com. "Skype for Windows", som for tiden er Skype 4.2 for Windows, fungerer med Windows 2000, XP, Vista eller 7 som har 32 - og 64 - bits operativsystemer. Brukere med Mac-maskiner kan også sile dele med Skype, men instruksjonene er litt annerledes.
Klikk på noen av skjermbildene for å se en forstørret versjon for nærmere avklaring. Kontroller at du har alle tingene av "hva du trenger"-listen som ligger på bunnen av artikkelen før du begynner undervisningen prosessen. Ha det gøy med med Skype og lære å dele skjermen her!
Trinn
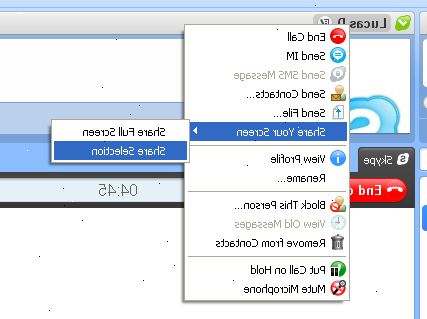
-
1Lansere skype. Lansere Skype ved enten å klikke på Skype-ikonet på skrivebordet eller ved å klikke på "Start"-menyen, og deretter på "Programmer" og velg deretter "Skype".
-
2Logg inn på din Skype-konto. Logg inn ved hjelp av Skype og passord som du opprettet da du registrerte deg for din Skype-konto, klikk deretter på "Logg inn". Hvis du ikke husker passordet ditt er det en riktig kobling i blått tilgjengelig under passord boksen. Etter at du logger deg på, en liste over de kontaktene du har lagt til mens du bruker Skype vil vises på venstre side av skjermen.
-
3Velg kontakt. Å velge en kontakt klikker du på navnet til kontakten. Deres samtale skjermen vil da dukke opp på høyre side av skjermen som vist i bildet.
-
4Velg "videosamtale". "Video Call" ligger nær øverst til høyre på skjermen under kontaktens profilinformasjon. Når du klikker på ringeknappen, vil du høre en unik ring som også ligner en summende lyd. Du står fritt til å forbli på videosamtale så lenge du vil før du aktiverer skjermen aksje.
-
5Klikk på "chat ikonet" for å begynne å sette opp skjermen deling. Når du er med hell på en videosamtale med kontakten, klikker du på chat-ikonet som sier "Vise innlegg" når du plasserer musen over den. Som vist i dette bildet chat ikonet er den grå, runde knappen andre fra høyre som ser ut som en tanke boble.
-
6Klikk på "share". Når chat-skjermen kommer opp under videoen på "Share" knappen skal være plassert nær bunnen av selve videoen.
-
7Velg "dele skjermen". Dette vil være et alternativ på rullegardinmenyen etter å ha klikket "Del".
-
8Deretter velger du "share full skjerm" eller "share selection". Klikke på "Share Full Screen" vil automatisk skissere hele skjermen, mens du klikker "Share Selection" vil automatisk velge et mindre firkantet område i midten av skjermen.
-
9Når du har valgt mengden av skjermen du ønsker å dele, velg "start skjermdeling". Den "Start Screen Sharing"-knappen er plassert på toppen mørk bar på skjermdeling området. Når klikket omrisset av området blir rød som indikerer at skjermdeling er live. Hvis den øverste mørke linjen ikke vises klikk på den svarte pilen øverst i venstre hjørne, og baren vil vises.
-
10Justere størrelsen av det valgte området. Dette kan gjøres ved å dra fra hjørnet når musen blir de diagonale piler som kjennetegner størrelse endring. Hvis du ønsker å dra hele utvalget klikker du på den mørke baren ligger på toppen av skjermen deling området og flytte den til ønsket område på skjermen.
-
11Fortsette å arbeide. Arbeid på datamaskinen din som du ønsker og din kontakt vil se alt du gjør i din valgte skjermdeling området. Du vil fortsatt kunne snakke med dem som alt er fortsatt den samme som i en videosamtale, men videoen er nå på skjermen og ikke oversikt over hva som er foran web-kamera. Eksempler på ting du kan vise din kontakt mens du bruker skjermdeling kan inkludere et dokument som må drøftes eller visuelle retninger om hvordan du navigerer gjennom en innstillingsmenyen.
-
12Stopp skjermdeling. Du kan opphøre skjermdeling ved å klikke på den tidligere beskrevet pilen øverst i venstre hjørne av skjermen deling området. Den mørke baren vil da dukke opp langs kanten på toppen av området. Klikk "Stop Screen Sharing". Du kan også stoppe skjermdeling ved igjen å klikke på "Share" ligger under videoen, og deretter velge "Stopp Sende Screen". Gjør enten vil resultere i oppsigelse av skjermdeling og videoen vil igjen vise hva som er foran web-kamera.
Tips
- Du bør bare skjerm Del hvis du har tilstrekkelig Internett-hastighet for å støtte en videosamtale.
- Hvis du er den personen som blir kalt, velger du "Svar med Video"-knappen når innkommende anrop vises som vist i bildet nedenfor.
- Vær oppmerksom på eventuelle båndbredde begrensninger at Internett-tjenesten har som skjermdeling og videosamtaler kunne bruke mye båndbredde overføring.
- Når du gjør valg skjermdeling, vil kontakten bare kunne se det området du har valgt på skjermen varslet ved skjermdeling boks på skjermen.
- Sørg for at kontakten er tilkoblet før du prøver å "Video Call" dem.
Advarsler
- Bare velge ting på skjermen som du er fullt villig til å dele med kontakten.
- Vær oppmerksom på at Internet kvalitet kan føre til videosamtale fryse et øyeblikk.
- Når du dele skjermbildet de ikke kan se deg på samme tid!
Ting du trenger
- Datamaskin med tilstrekkelig drift hastighet (-32 eller -64 bits operativsystemer)
- Innebygd webkamera eller en ekstern web kamera vedlegg for datamaskinen
- Lydinngang tenke ut / mikrofon
- Fungerende høyttalere
- Windows Operating System
- Skype program for Windows (gratis nedlasting fra skype.com)
- Skype-konto
- Høyhastighets Internett-tilgang
