Har du noen gang jobbet med gjenstridige venner, familiemedlemmer eller kollegaer som bare ikke ville akseptere skjønnheten i Firefox? For naiv til å forstå at bare fordi noe er mer vanlig kan det ikke være det beste valget? For sta til å gå mot sin strenge Microsoft-sertifisering Training? Eller kanskje du liker utseendet og følelsen av, men du vil at betryggende sikkerhet og stabilitet Firefox gir. Vel, nå kan alle oppleve Firefox uten selv å vite det!
Trinn
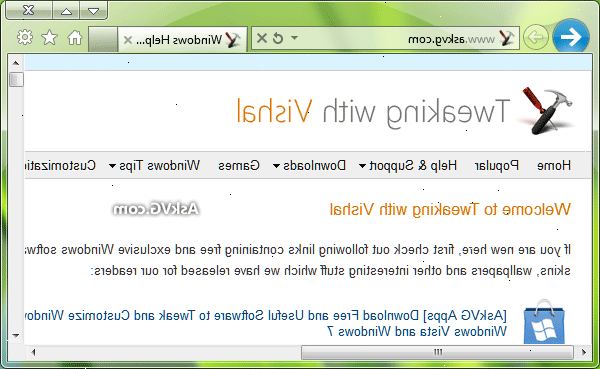
- 1Hvis det ikke allerede er åpen, åpner Mozilla Firefox.
- 2Importer bokmerker fra Internet Explorer ved å velge bokmerker> administrere bokmerker> file> import...> Microsoft Internet Explorer> Neste> Fullfør
- 3Sett firefox som standard nettleser ved å velge Verktøy> Alternativer...> Generelt> Default Browser og merker.
- 4Gå til siden nedlasting av IE huden for firefox. Klikk "Legg til i Firefox".
- 5Klikk "Installer nå"-knappen.
- 6IE huden vil bli installert etter at du starter firefox. Vennligst klikk "Start på nytt nå".
- 7Firefox har blitt startet på nytt
- 8Uansett hvor din nåværende snarvei til Internet Explorer er plassert, plassere en snarvei til Mozilla Firefox (uansett hvor firefox ligger, høyreklikk> sende til> Skrivebord (lag snarvei))
- 9Høyreklikk på snarveien til Internet Explorer, og deretter traff egenskaper> snarvei> endre ikonet...
- 10Markere og kopiere plasseringen av internet explorer ikonet.
- 11Lukk åpne vinduer.
- 12Høyreklikk på mozilla firefox ikonet og velg egenskaper> snarvei> endre ikonet...
- 13Marker plasseringen av firefox ikonet og lim plasseringen av internett explorer ikonet i feltet.
- 14Velg OK. Ikonene du ser i vinduet endres til settet leveres av Internet Explorer. Kontroller at standard Internet Explorer-ikonet (blå E) er valgt, og klikk på OK.
- 15Velg OK igjen for å avslutte egenskaper vinduet.
Advarsler
- Dette viser ikke sider som Internet Explorer ville.
- Nettsteder som krever Internet Explorer vil fortsatt avvise deg hvis du gjør flere endringer i konfigurasjonsinnstillingene i Firefox.
- Denne artikkelen oppfordrer ikke utspekulert atferd. Eventuelle skader seg relasjoner eller maskiner er ansvaret av leseren. Hvis alt annet mislykkes, re-installere Firefox.
