Mange nettsteder i dag dra nytte av kraften i Google maps for å vise plassering basert informasjon. I mange tilfeller hjelper det folk bruker nettstedet få mer innsikt i denne informasjonen ved å se på steder visuelt på et kart i stedet for i en liste. Det pleide å være at bare webutviklere hadde kunnskap og midler til å sette dine data til bruk med Google Maps, men nå bare om noen med enda en liten mengde computer literacy kan dra nytte av denne funksjonen!
Følg trinnene nedenfor og du kan ha et interaktivt Google-kart på ditt nettsted basert på dine egne Excel-regneark data.
Trinn
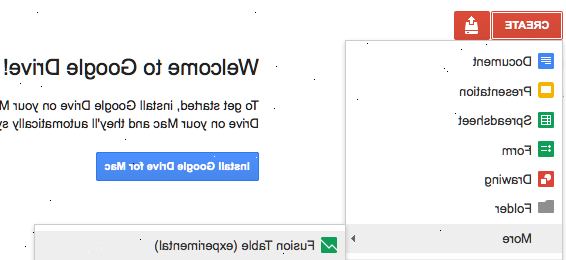
-
1Få informasjon sammen. Det er flere formater som kan brukes, men vi kommer til å bruke en kommaseparert verdi (. Csv) regneark liker å organisere våre data. Du kan sette noen form for informasjon som kan være nyttig i dette, men sørg for å inkludere full adresse i ett felt. Last ned prøven address.csv fil foreslått i "Kilder og Sitater" nedenfor. Nedenfor er et eksempel på hva en rad med data ville se slik ut:
Joes Diner, en Main St Lakewood 14750 NY, 800-123-4567
-
2Logg inn på Google Fusion Tables. Åpne en web browser og gå til http://www.google.com/fusiontables. Hvis du har en Google-konto, bruke den til å logge deg inn Hvis du ikke har en Google-konto så må du opprette en.
-
3Når du er logget inn, vil du se en liste over offentlige tabeller. Hva vil du gjøre først er å klikke på den grå "New Table"-knappen som ligger på venstre side av skjermen. Dette vil få opp en drop-down menyen der du vil deretter velge "Import Table".
-
4Den "import" siden vil dukke opp i et nytt nettleservindu fane eller vindu, så vær sikker på at den ikke er blokkert av noen pop-up blokkering på datamaskinen. I dette vinduet vil du få alternativer til hvor du vil importere fra. "Fra denne datamaskinen" vil bli valgt, som er hva du vil, og du vil deretter klikke på "Velg fil"-knappen. Dette vil tillate deg å bla gjennom datamaskinen din og velg address.csv (eller hva. Csv-fil du ønsker å bruke) for å laste opp til fusjon tabeller nettstedet. Når du har valgt det, klikker du på "Neste"-knappen nederst til høyre.
-
5Etter å ha klikket "neste", vil din. Csv-fil begynner å bli lastet opp. Når du er ferdig, vil du se en forhåndsvisning av dataene og alle kolonner i regnearket. Det vil være en boks over hver kolonne, vil kolonnene som skal importeres har en hake. Hvis regnearket hadde en header rad for kolonnenavn, bør det ha visst dette og valgt den raden som header. Klikk på "Next"-knappen.
-
6Den endelige import skjermen vil tillate deg å sette noen bord beskrivelser. Du kan la disse innstillingene som de er. Klikk på "Finish"-knappen nederst til høyre for å lage fusjon tabellen.
- Når importen er ferdig vil du se en tabell visning av dine data. En kolonne som er i stand til å bli oversatt til et kart plasseringen vil bli markert i gult og vil ha en liten verden ikon ved siden av det når musen er over det feltet. For vår address.csv fil, adressen kolonne uthevet. Hvis du klikker på denne kloden, det vil oversette adressen til en Latitude / lengdegrad plassering. Men vi trenger ikke å gjøre det, senere fusjon tabellen vil gjøre det for oss!
- Hvis dataene ikke har en kolonne merket med gult, som betyr at Fusion Tables var ikke i stand til å automatisk velge en kolonne som spesifisert et sted. For å gjøre dette, klikker du på Rediger-menyen, og velg deretter Rediger kolonner. Herfra vil du klikker på kolonnen som inneholder posisjonsdata. Etter å ha klikket på høyre vil du se en nedtrekksmeny merket Type. Velg Plassering fra nedtrekkslisten, klikk deretter på Lagre i nederst til venstre i dette skjermbildet. Etter dette, bør kolonne bli markert gult.
- Når importen er ferdig vil du se en tabell visning av dine data. En kolonne som er i stand til å bli oversatt til et kart plasseringen vil bli markert i gult og vil ha en liten verden ikon ved siden av det når musen er over det feltet. For vår address.csv fil, adressen kolonne uthevet. Hvis du klikker på denne kloden, det vil oversette adressen til en Latitude / lengdegrad plassering. Men vi trenger ikke å gjøre det, senere fusjon tabellen vil gjøre det for oss!
-
7
-
8For folk å se disse dataene utenfor fusiontables nettsted, vil vi nødt til å "dele" det. På høyre side av skjermen er det en aksje-knappen; klikk på den. Du vil se at denne tabellen er satt til private, så du blir nødt til å endre den til Unoterte eller offentlig for å ha det sett på nettstedet ditt. Det anbefales at du velger "Unoterte" - dette betyr at du kan dele data - men folk kan ikke søke etter og finne det på FusionTables nettstedet. Når du har valgt "Ikke oppført", klikker du på X øverst til høyre for å lukke dette skjermbildet.
-
9Når du har din adresse data og det er på google nettsted, er det på tide å kartlegge det! Dette er så enkelt, er det nesten galt. I menyen finnes det alternativer for Fil, Vis, Rediger Visualiser, Slå sammen. Klikk "Visualiser" og deretter velge "Map".
- Deres adresse er nå oversatt automatisk til et kart beliggenhet og en kartmarkør er plassert på et Google-kart for hver gyldig plassering!
-
10Klikk på linken til høyre som sier "få innebygges link". Dette vil vise en tekstboks med automatisk generert html-koden for å plassere på din nettside. Legg også merke til at hvis du klikker på en markør, viser all informasjon for at posten opp i en hyggelig melding vindu.
-
11Du har kanskje lagt merke til at ikke alle adressene ble oversatt til et kart plassering. Klikk på Visualiser-menyen og velg "Table", vil du se radene som ikke ble oversatt er fortsatt i gult. Klikk på kloden ikonet ved siden av adressen og du vil være i stand til å søke manuelt etter og velge et samsvarende plassering.
-
12Fullfør opp. Bildet her viser det endelige produktet, eller du kan besøke: http://www.chautauquahomes.us/Google/FusionTables/ å se live eksempel.
- Hvis du føler for det, kan du klikke på "Konfigurer Info Window" eller "Konfigurer Styles" lenker for å tilpasse utseendet og følelsen av kartmarkører og meldingen visningsvinduet.
-
13"Manuelt" å flytte en markør på kartet. Hvis kartmarkøren ikke ble plassert der du trodde det skulle være, er du i stand til å manuelt søke i kartet etter den nøyaktige plasseringen! Visualisere fusjon data som en tabell, beveger musepekeren over kolonnen som brukes som kartet beliggenhet og du vil se et bilde som ligner en globus. Klikk på den.
-
14Bruk plasseringen velgeren vinduet for å søke etter den nøyaktige plasseringen. Du vil se en rød markør for hvor den nåværende plasseringen er innstilt.
-
15Bruk tekstboksen for å sette i en adresse for å søke etter et klikk på søk-knappen. Du vil se grønne markørene på kartet forteller deg hvor Google mener plasseringen er.
-
16Holde endre søket inntil det vises en grønn markør der du ønsker det, og klikk deretter at grønn markør og velg bruke dette stedet.
Advarsler
- Vær forsiktig hvis du laster opp sensitive eller private data. FusionTables var ment for å deles og dens mulig at du kan sette opp din feil, og dataene kan være tilgjengelig for allmennheten.
Ting du trenger
- Regneark
- Google-konto for å få tilgang til Google Fusion Tables
