Mange ønsker ikke å takle stresset med å tilordne hver PC på deres nettverk en statisk IP-adresse. Dynamic Host Configuration Protocol, eller DHCP for kort, eliminerer behovet for å gjøre dette ved å la den automatisk konfigurere IP-innstillinger. Denne håndboken skal bruke en Qwest Actiontec Q1000 router som et eksempel. Andre rutere vil variere litt, men den grunnleggende prosessen er den samme.
Trinn
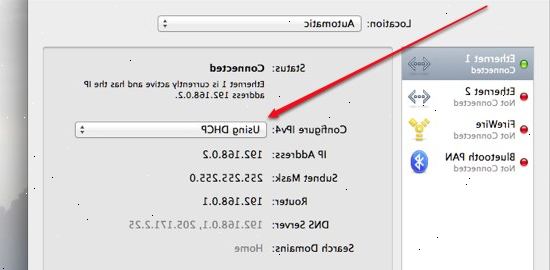
- 1Lansere en nettleser. Koble til ruteren ved å skrive inn IP-adressen. Dette vil variere noe fra produsent til produsent, og vil bli listet opp i dokumentasjonen.
- Her er noen vanlige IP-adresser for ulike rutere:
- Linksys, 3Com, Asus, Dell, US Robotics: 192.168.1.1
- Qwest (AKA CenturyLink), DLink, Netgear, Trendnet, Senao: 192.168.0.1
- Belkin, Microsoft og SMC: 192.168.2.1
- Apple: 10.0.1.1
- Hvis du har forlagt din dokumentasjon, og du ser ikke ruteren oppført her, søk på Google for ruteren navn og "default IP-adresse" for å finne riktig informasjon.
- En annen måte å finne ruterens IP-adresse: på en PC, åpne ledeteksten (Klikk på Start> Run / Søk etter cmd) og skriv ipconfig. Se etter standard gateway linje, og prøv dette nummeret.
- På en Macintosh, åpner Network kontrollpanelet (Systemvalg..., Network) og se etter Router: Dette er ruterens IP adresse.
- 2Logg inn. Hvis du blir bedt om oppgi ruterens brukernavn og passord, og logge inn ruteren din. Ikke alle rutere vil kreve dette trinnet. Hvis ruteren som standard krever et passord, vil det være oppført med dokumentasjon. Hvis så, er standard passord som regel "admin", og du kan forlate feltet Brukernavn blank.
- 3Gå til setup -> grunnleggende oppsett oppsett>. Bla nedover til du ser DHCP server (Enable) (sperre) alternativknapper. Hvis det er deaktivert, velger du Aktiver
- 4Hvis du vil, kan du endre nummeret som DHCP IP tildeling starter. Dette er valgfritt, og er helt avhengig av personlige preferanser. Hvis du er usikker på hva dette er, det er helt trygt å hoppe over dette trinnet.
- Noen rutere lar deg sette maksimalt antall DHCP-klienter. Hvis ruteren har denne innstillingen, telle alle datamaskiner, smarttelefoner og andre internett-aktive enheter (for eksempel Apple TV), og deretter legge til et par ekstra, for gjester som kan besøke med sine smarte telefoner og ønsker å få tilgang til internett. Når den forhåndsdefinerte grensen nås, kan ingen andre få en adresse til en utløper!
- 5Sette DNS. Bruk DNS-servere gitt til deg av din ISP, eller bruke følgende DNS-servere: 205.152.37.254, 205.152.132.235, 205.152.132.23; Det er mange DNS-servere der ute. Det er best å bruke din ISP hvis mulig.
- 6Lagre innstillingene. Klikk på Lagre eller Bruk Lagre>-knappen, eller hva din router kaller knappen som låser i endringene.
- 7Konfigurere nettverksenhetene. Åpne opp nettverket konfigurasjoner for datamaskinene på nettverket. På en PC, kan du gå til Kontrollpanel -> Nettverkstilkoblinger -> Lokal tilkobling (eller trådløs tilkobling) og velg Motta IP-adresse automatisk. På en Mac, gå til Systemvalg, klikk på Nettverk, og velg Bruke DHCP. På en WiFi-aktivert enhet, må du kontrollere WiFi-innstillinger, og velg DHCP som kilden til den IP-adressen.
- 8Du er flink til å gå!
Tips
- Slå opp i når det gjelder instruksjoner for din spesifikke router. Du bør være i stand til å følge dette som en grov veiledning for de fleste enheter. Det grunnleggende er de samme, er bare den faktiske plasseringen innenfor ruteren programvare annerledes.
Advarsler
- Aktivering av DHCP på et usikret trådløst nettverk er et stort nei-nei. Gjør du det gjør noen til å koble seg til det uten noen kunnskap om nettverk og stjele båndbredde.
- Kontroller at du har fysisk tilgang til nettverksenheten i tilfelle du må stille den tilbake til fabrikkinnstillingene.
Ting du trenger
- Router
- Datamaskin
- Nettverkskabel eller trådløst LAN
