For å se bildene slik de var ment å bli sett, kan din trenger å bli kalibrert. Hvis du er en web designer, digital fotograf, eller grafisk profesjonell, er dette spesielt viktig. Du ønsker ikke å tilbringe timer å velge den perfekte subtil fargevalget bare for å se en feilplassert rot på andres skjerm eller kommer ut av en skriver. Her er hvordan du kalibrere skjermen slik at det du ser er hva du får.
Trinn
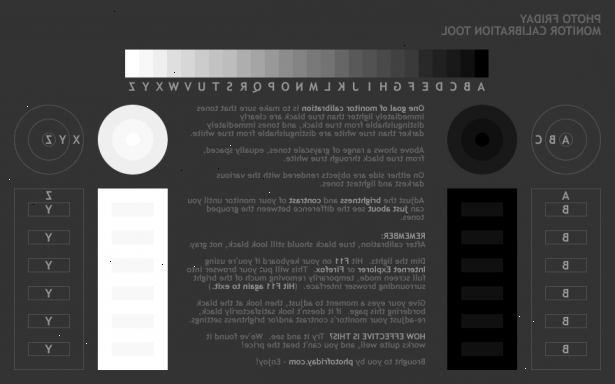
Ting å gjøre før kalibrering
- 1Sjekk skjermoppløsningen. Velg den høyeste oppløsningen tilgjengelig med mindre teksten er for liten. Hvis du bruker en LCD-skjerm, sjekk manualen eller boksen for "native" oppløsning. Sett datamaskinen i denne oppløsningen.
- 2Kontroller at er i høy farge eller 24-bit modus. Hvis skjermen er i 16-bit farge, vil det ikke være nok fargedybde for kalibreringen.
- I Windows, sjekk dette ved å høyreklikke på skrivebordet og velge Graphic Properties.
- På Mac, gå til Innstillinger, og klikk på Skjermer og velger Farger: Millions.
- 3La skjermen varmes opp i minst 15 (helst 30) minutter før du starter kalibreringen. Dette vil sikre at datamaskinen er 100 prosent klar.
- 4Pass på at ingen refleksjoner, blending eller sterk, når direkte lys til skjermen. Rommet trenger ikke å være mørk, men lys fra omgivelsene skal ikke forstyrre hvordan du ser hva som skjer på skjermen.
- 5Skriv ut en prøve på en profesjonell kvalitet skriver. Velg et dagslys bilde med en person som har naturlige hudfarge og skrive den ut ved hjelp av den høyeste kvalitet innstillinger og topp kvalitet glanset fotopapir. La det tørke vekk fra direkte sollys i noen timer slik at fargene kan sette permanent.
Kalibrere dataskjermen
- 1Justere kontrast og lysstyrke. De ligger enten på forsiden av din eller i en meny på skjermen. Finn en kalibrering test skjerm på nettet ved å gjennomføre et søk.
- En gratis grunnleggende kalibreringsverktøy kan bli funnet.
- 2Åpne bildet filen som du nettopp skrevet.
- 3Plasser den trykte bildet rett ved siden av det opprinnelige bildet på skjermen og sammenligne.
- 4Juster lysstyrke, kontrast og farge nivåer (rød, grønn, blå) på skjermen til bildet på skjermen ligner det utskrevne bildet så tett som mulig. Dette tar tid og et godt øye for farger. Fortsett til neste trinn hvis du ønsker å bruke programvare for å kalibrere skjermen.
- 5Bruk grunnleggende programvare som adobe gamma (hvis du har adobe photoshop 7 eller eldre), quickgamma (som er gratis), Apple ColorSync, eller monica for linux å kalibrere skjermen.
- For å få tilgang Adobe Gamma, klikk "Start", "Innstillinger" og "Control Panel".
- For all programvaren som er nevnt ovenfor, følger du trinn-for-trinn-instruksjoner for å utføre kalibreringen. Disse vil gi en grunnleggende kalibrering for tilfeldige Photoshop-brukere som ikke skriver ut mye av fotografier.
- 6Kjøp spesialisert programvare brukes i forbindelse med et kolorimeter (en enhet som leser de faktiske fargeverdier produsert av skjermen) hvis farge nøyaktighet er avgjørende for yrket ditt. Noen kalibrering systemer verdt å se nærmere er:
- SpectraCal er CalPC
- ColorVision Spyder 3 Pro
- Den ColorVision Color Plus (flott for hjem systemer)
- Monaco Systems MonacoOPTIX
- Gretag Macbeth Eye-One Display.
- 7Kalibrere skjermen hver 2 til 4 uker for optimal visuell nøyaktighet.
Tips
- Har en profesjonell kalibrere hvis du er ubehagelig å gjøre det selv, eller hvis du ikke kan oppnå de ønskede resultater. En anbefalt kalibrering tjenesten kan bli funnet på nettet.
- Du kan også prøve auto-kalibrere knappen, hvis det er programmert inn i skjermen.
Advarsler
- Bruk bare test utskrifter laget på ekte fotopapir fra en kommersiell fotolaboratorium for skjermkalibrering. Det er dumt å bruke tid på å kalibrere du overvåke når det er skriveren som trenger justering. Oftere det er skriveren som må kalibreres ikke skjermen. Ikke stol på utskrifter som du gjør deg selv på din egen skriver. Hvert merke på skriveren vil gi forskjellige farger resultater. Så vil forskjellige merker av trykkpapir i den samme skriveren.
- Hvis du kjører Windows Vista vil du miste din ICC (International Color Consortium) / ICM (Image Color Management) profilinformasjon under log off og hvis User Account Control er aktivert og under en rekke andre
- Hvis du har mer enn én kalibrering program på datamaskinen din, sørg for at bare man kjører om gangen ellers kan det oppstå konflikter.
