Dette viser hvordan du endrer den aktive partisjonen (eller noen ganger kalt "boot" partisjon) i Windows XP. Dette kan være nyttig i mange situasjoner, for eksempel:
- Hvis du har installert Windows XP to eller flere ganger på samme harddisk i ulike partisjoner, og du vil veksle mellom disse installasjonene uten å bruke en boot loader.
- Om for noen grunn ønsker å slette den aktive partisjonen mens Windows kjører. Windows vil ikke la deg gjøre det, så du må velge en annen partisjon som aktiv partisjon før du kan slette den gamle aktive partisjonen.
Trinn
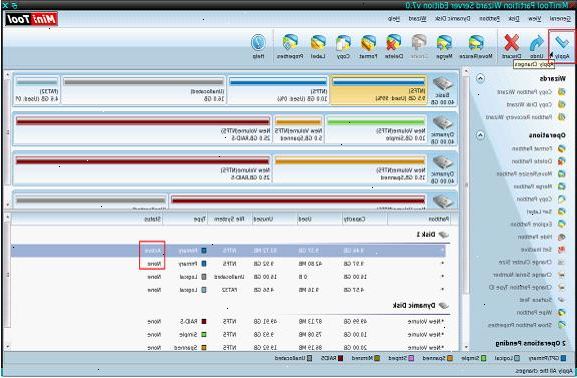
- 1Klikk start, trykker du på "run" og skriv "diskmgmt. Msc". Det vil se slik ut (bildet til høyre). Se etter Hard Disk der systemet er installert på og huske disk nummer (disk 0, disk 1 og så videre). Deretter se på diskens partisjoner som er oppført fra venstre til høyre, og husk partisjonen nummer som du ønsker å være den aktive partisjonen (venstre mest partisjonen er nummer 1, og så videre).
- 2Viktig forholdsregel: I de følgende trinnene, du kommer til å endre den aktive partisjonen på harddisken din, noen ganger kalt "boot partisjon". Før du gjør det, sørg for at du har installert Windows XP på den partisjonen som skal aktiveres. Hvis du setter en ny aktiv partisjon, og det er ingen Windows XP installert på denne partisjonen, vil Windows XP boot loader se etter et operativsystem på den nye aktive partisjonen, men vil mislykkes i å gjøre det, og datamaskinen vil ikke starte i det hele tatt. I dette eksempelet, hadde jeg allerede installert Windows XP på den partisjonen som skal aktiveres. Det er også mulig å bare kopiere din Windows XP-installasjonen fra den gamle aktive partisjonen til den nye aktive partisjonen, men ikke mens det Windows XP-installasjonen er i gang.
- 3Last ned hxd, en hex editor. Jeg kan ikke linke til det her fordi Google ikke tillater nedlasting linken for uansett grunn, så bare gjør et Google-søk etter "hxd". Du kan laste ned den bærbare utgaven som ikke trenger å bli installert. Du kan bruke en hvilken som helst annen hex editor du vil, men det må være i stand til å åpne systemstasjoner.
- 4Begynn HXD, klikk på "statister -> open disk", fjern krysset "open as read-only" og åpne harddisken der Windows er installert på. Du burde ha husket riktig disk nummer fra trinn 1 (merk at HxD begynner å telle disker på en ikke 0 som diskmgmt.msc).
- 5Ikke vær redd for hva du ser, det er enklere enn du kanskje tror. La oss gå! Det du ser her er den første sektoren (sektor 0) av harddisken som inneholder boot loader koden, master boot record og partisjonstabellen. Se etter de siste fem linjene i den første sektoren (sektor 0). Sektoren slutter med "55 AA". Dette er hvor partisjonstabellen er lagret. Den starter på offset 1BE og ender på 1FD. Vi må endre "oppstartbar" flagg av våre partisjoner. Det kan bare ha to stater: "80" betyr oppstartbar, og "00" betyr ukurant. De oppstartbar flagg av de fire primære partisjoner ligger på 1BE offset, 1CE, 1DE og 1EE. Se på bildet til høyre der jeg fremhevet oppstartbar flagg av de fire primære partisjoner. I mitt eksempel, er den første partisjonen oppstartbar fordi oppstartbar flagget sier "80", mens den andre, tredje og fjerde partisjoner er ikke oppstartbar fordi deres oppstartbar flagg sier 00. Så du kanskje allerede har gjettet hva jeg skal gjøre nå, overskrive den gamle oppstartbar flagg med "00" og endre den nye partisjonen oppstartbar flagget til 80. Ikke sett to partisjoner som oppstartbar, dette er ikke tillatt og kan føre til en ikke-starter systemet. Bare én av de enkelte avdelinger kan ha oppstartbar flagget innstilt. IKKE starte datamaskinen ennå, må du fullføre neste trinn først!
- 6Du har nå satt den nye partisjonen som aktiv partisjon (eller "boot" partisjon som det heter noen ganger). Nå er det én viktig ting igjen. Når datamaskinen starter opp og kjører Windows XP boot loader, vil det se etter Windows XP oppstart bootstrap filer. Hvis disse filene mangler på den nye aktive partisjonen, vil systemet ikke vil starte. Hvis du har installert Windows XP på ulike partisjoner på samme harddisk, kan oppstart bootstrap filer bare være til stede på det aktive partisjonen. Så må du kopiere disse filene fra din gamle aktive partisjonen til den nye aktive partisjonen. Ta en titt på bildet til høyre, hvor de nødvendige filene er uthevet (8 filer). Ikke ta pagefile.sys, dette er ikke nødvendig. Kopier disse åtte filer til den nye aktive partisjonen. I mitt eksempel, kopierte jeg de 8 filer fra C: til D:. Igjen, viktig merknad: Windows XP må være installert på din nye aktive partisjonen for at dette skal fungere. Hvis det ikke er det, vil systemet ikke vil starte.
- 7Restart datamaskinen, og det bør starte fra din nye aktive partisjonen.
