Oppgavelinjen i Windows i Windows 98, XP og Windows Vista kan gjøres større og mindre uten noen reell teknisk kunnskap! Kanskje du ønsker å gjøre det større eller mindre, stoppe det fra å skjule eller vice versa, og selv sette den på toppen eller sidene av skjermen. Dette er en guide som viser deg hvordan du gjør slike ting.
Trinn
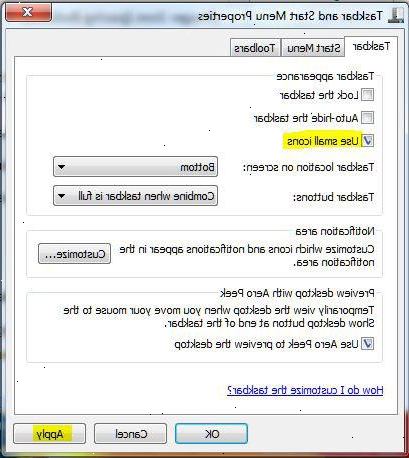
- 1For å endre størrelsen på Windows-skrivebordet oppgavelinjen, for det første sørge for at oppgavelinjen ikke er låst. For å se om det er låst, høyreklikk et tomt område på oppgavelinjen, og sjekke at det er ingen hake ved siden av "Lås oppgavelinjen". Hvis det ikke er det, bra. Hvis det er, klikk "Lås oppgavelinjen" en gang for å låse den.
- 2Når den er ulåst, plassere musepekeren direkte over noen ledig plass på oppgavelinjen, ELLER den øverste delen som nettopp har dukket opp. Pekeren vil forvandles til en tohodet pil for sistnevnte. På dette punktet, klikke og dra oppgavelinjen kanten opp for å gjøre den større. Alternativt kan du dra oppgavelinjen kanten ned for å gjøre er mindre.
- 3Mens oppgavelinjen er låst, kan du flytte oppgavelinjen øverst, mot høyre eller venstre kant av skjermen. For å gjøre dette, hold musepekeren over et tomt område på oppgavelinjen, før klikke og dra hele greia til siden av skjermen du ønsker å sette den.
- 4På dette stadiet, kan du låse oppgavelinjen igjen hvis du ønsker det. For å gjøre dette, høyreklikk et tomt område på oppgavelinjen og klikk "Lås oppgavelinjen".
- 5Datamaskinen kan noen ganger automatisk skjule oppgavelinjen fra visningen. Hvis dette er et irritasjonsmoment for deg, og du vil oppgavelinjen for å bo i visningen permanent, høyreklikk et tomt område på oppgavelinjen og klikk "Egenskaper". I dialogboksen som vises, klikker du på den lille boksen ved siden av "Auto-skjul oppgavelinjen" for å fjerne merkingen. Når denne boksen ikke er merket, klikker du på "OK"-knappen nederst i dialogboksen og dine foretrukne innstillinger vil bli lagret.
- 6Andre innstillinger som du kan endre ved hjelp av oppgavelinjen dialogboksen for egenskaper inkluderer gruppere lignende dokumenter, holde oppgavelinjen på toppen av åpne vinduer og selvfølgelig vise / skjule QuickLaunch verktøylinjen. For å aktivere, eller i noen situasjoner de-aktivere disse funksjonene, bare fjerner du merket eller sjekk de relevante boksene ligger på oppgavelinjen i dialogboksen.
- 7Du kan til og med gå så langt som å tilpasse hvilke mini-ikoner vises i systemstatusfeltet (den delen av oppgavelinjen på høyre ende). For å gjøre dette, åpner oppgavelinjen i dialogboksen Egenskaper, og klikk på "Tilpass-knappen 'nær bunnen av dialogboksen. Det finnes også andre valgfrie funksjoner som du kan aktivere, og i noen situasjoner deaktivere, knyttet systemstatusfeltet, for eksempel skjule eller vise klokken og skjule inaktive mini-ikoner.
- 8Nå som du er ferdig, begynne å bruke datamaskinen til å se om hva du har gjort til oppgavelinjen passer deg. Hvis ikke, kan du alltids endre innstillingene tilbake til det de var før, eller prøv en annen kombinasjon av preferanser.
Advarsler
- Hvis du setter oppgavelinjen på venstre eller høyre side av skjermen, kan ting bli litt rotete-tilsynelatende. Start-menyen, knapper på oppgavelinjen og systemstatusfeltet alle få klemt og mikset sammen, noe som kan stjele verdifull plass på skjermen.
- Øke størrelsen på oppgavelinjen kan kaste bort plass som ellers var nyttig for deg.
- Å ha oppgavelinjen skjult eller la andre åpne vinduer for å være stablet oppå oppgavelinjen kan forårsake rasende følelser for deg og andre på samme brukeren. Pass opp for sinne...
