Mange tror ikonene på deres datamaskin skrivebordene statisk og permanent. Men det er ikke sant. Det finnes en rekke måter å endre eller lage nye ikoner. Du kan betale for programmer for å tilpasse skrivebordet. Men følgende trinn viser deg hvordan du gjør det gratis.
Trinn
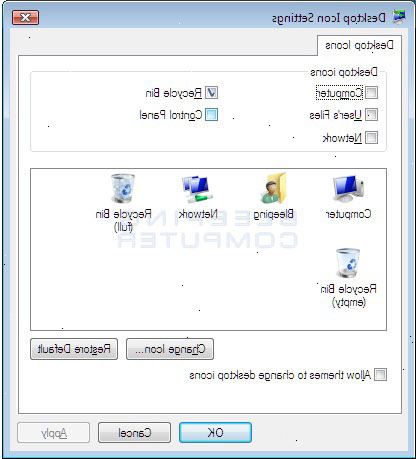
Metode en: endre programikoner
- 1Høyreklikk på skrivebordet skjermen ved hjelp av musen. Klikk på et åpent rom der det ikke allerede er et ikon.
- 2Klikk på "tilpasse" i høyreklikkmenyen som kommer opp.
- 3Klikk på "endre skrivebordsikoner" i skjermbildet som kommer opp.
- 4Single-ikonet du ønsker å endre, og deretter trykker du på "endre ikonet"-knappen.
- Ved å velge avmerkingsboksene opp toppen, kan du styre hvilke skrivebordsikoner vises eller ikke vises på skrivebordet ditt. Sjekket boksen betyr ikoner vises, gjør ukontrollert boksen betyr ikonene ikke vises.
- 5Bla gjennom ikonbilder og velg en erstatning for den gamle ikon image.
Metode to: lage ikoner og ikoner snarveier på skrivebordet
- 1Rick klikk på PC-skjermen ved hjelp av musen. Klikk på et åpent rom der det ikke allerede er et ikon.
- 2Klikk på "tilpasse" i høyreklikkmenyen som kommer opp.
- 3Klikk på "endre skrivebordsikoner" i skjermbildet som kommer opp.
- 4Opp topp, merk av programmet eller mappen du vil skal vises på skrivebordet ditt.
- 5Hvis du ikke kan finne skrivebordet program eller en mappe, lage en snarvei. Finne programmet eller programmet du vil skal vises på skrivebordet.
- 6Høyreklikk på programmet eller programmet og velg "lag snarvei."
- 7Godta advarselen vinduet som dukker opp. Windows vil opprette en snarvei for deg på skrivebordet ditt.
Metode tre: endre ikoner for filtyper
Bruk denne metoden til å endre alle ikoner assosiert med en gitt filtype, som alle NotePad dokumenter, for eksempel. Endre én fil-ikonet endrer generelt alt av den typen.
- 1Åpne min datamaskin> åpne verktøy> Åpne mappe alternativer
- 2Klikk filtyper
- 3Uthev filtypeikonet du ønsker å endre.
- 4Klikk på avansert nederst til høyre på skjermen.
- 5Endre ikonet.
- 6Bruk én av de fire vist ikoner eller klikk Bla for å gå til lokal disk C:> WINNT> System 32> progman
- 7Merker du det.
- 8Klikk på OK.
- Merk: du kan ikke være i stand til å redigere noen filtyper som mapper.
Metode fire: endre snarveisikoner
Du kan ikke riktig endre individuelle ikoner på skrivebordet uten å redigere registeret, men du kan endre snarveisikoner.
- 1Lag en mappe på skrivebordet.
- 2Navn mappen snarveier.
- 3Legg alle desktop-filer du ønsker å endre ikonene for i denne mappen.
- 4Høyreklikk på hver av disse filene.
- 5Velg sende til skrivebordet eller opprette snarvei.
- 6Høyreklikk den nye snarveien på skrivebordet.
- 7Velg egenskaper> endre ikon eller
- 8Browse for å søke> progman
Metode fem: Fjern snarvei piler fra snarveisikoner
For å fjerne de små pilene Windows legger til snarvei skrivebordsikoner med "Tweak UI", en ærverdig Windows Program.
- 1Last ned programmet fra "TweakUI"
- 2Kjør den og gå til explorer.
- 3Naviger til snarveien kategorien.
- 4Klikk overlegg.
- 5Velg Ingen for å fjerne snarveien piler fra skrivebordet ditt.
Metode seks: Fjern snarvei piler fra snarveisikoner (alternativ metode)
Her er en metode for å fjerne disse irriterende piler uten å laste ned noe programvare.
- 1Først åpne Registerredigering. Start> Kjør> skriv inn "regedit"
- 2I windows xp, naviger til HKEY_CLASSES_ROOT> lnkfile og slett isshortcut verdi.
- 3I windows 98, naviger til [HKEY_CLASSES_ROOT \ clsid \ {63b51f81-c868-11d0-999c-00c04fd655e1} \ InprocServer32] og slette den gjeldende verdien standard.
- 4For noen vinduer 98 datamaskiner, samt vinduer 95, navigere til både [HKEY_CLASSES_ROOT \ lnkfile], [HKEY_CLASSES_ROOT \ piffile] og [HKEY_CLASSES_ROOT \ internetshortcut] og slette både isshortcut verdier vil fungere.
Metode syv: lage dine egne ikoner
Her er en måte å tilpasse ikonene på skrivebordet ditt.
- 1Lag en stasjonær mappe og gi den navnet ikoner eller et navn du velger.
- 2Last ned ikoner og bilder fra nettet inn i denne mappen.
- 3Velg et ikon eller bilde.
- 4Høyreklikk for drop-down menyen.
- 5Velg lagre bildet som.
Metode åtte: lage ikoner med IrfanView
Du kan lage dine egne ikoner eller ikon filer danne bilder og mer ved å bruke en tredjepart verktøyet. Merk: IrfanView er et utmerket eksempel.
- 1Last ned programmet "IrfanView".
- 2Plasser program i ikonet mappen opprettet ovenfor. Opprett en ny mappe som heter Ikoner hvis du ikke allerede har en.
- 3Åpne et ikon eller bildefil, inkludert et bilde du har laget selv i et tegneprogram.
- 4Forsikring bildet er firkantet.
- Kvadrat bildet ved å velge Bilde> Endre størrelse.
- Velg sampling.
- Velg en størrelse, enten 16 eller 32 piksler.
- Klikk på OK.
- 5Forsikring riktig fargedybde.
- Åpne bildet på nytt.
- Klikk Reduser fargedybde.
- Velg antall farger.
- Klikk på OK.
- 6Lagre bilde hvor du vil, men velg ICO (windows ikon) filtype.
- 7Hvis du velger lagre gjennomsiktig farge, kan du velge usynlig bilde farge, så det er bakgrunnen ser gjennomsiktig og ser det samme som skrivebordet ditt.
Metode ni: sette ikonfilen foreningen
På et tidspunkt må du permanent regulere datamaskinen for å vise alle endringene. Her er hvordan du gjør det.
- 1Åpne alternativer> Sett File foreninger.
- 2Velg ikonet.
- 3Klikk på OK.
- 4Lagre filen.
- Velg Fil> Lagre som.
- Velg binær koding.
- Velg Lagre gjennomsiktig farge.
- Velg Desktop> Ikon Folder som lagringssted.
- Gi filen navnet Deskcon, for referanse.
Metode ti: endre ikonet beskrivelse
Og til slutt, er det en god idé å legge beskrivelser til alle dine nye ikoner.
- 1Klikk på ikonet og klikk egenskaper.
- 2Gå til snarveien kategorien.
- 3Skriv inn din nye beskrivelsen i feltet for kommentaren.
- 4Klikk gjelde.
- 5Klikk på OK.
- 6Når du blar pekeren over snarveien, vil det nå lese din beskrivelse. Merk: Dette fungerer kanskje ikke med alle snarveier.
Tips
- Noen kvalifiseringer om Edit32: Ditt bilde må være firkantet. Det må ha en. ICO filtypen. Det må være enten 16 eller 32 piksler. Det kan bruke opp til 252 farger.
