Hvordan dette fungerer er at du endrer prioritet for denne prosessen, slik at systemet bruker mest minne på denne prosessen.
Trinn
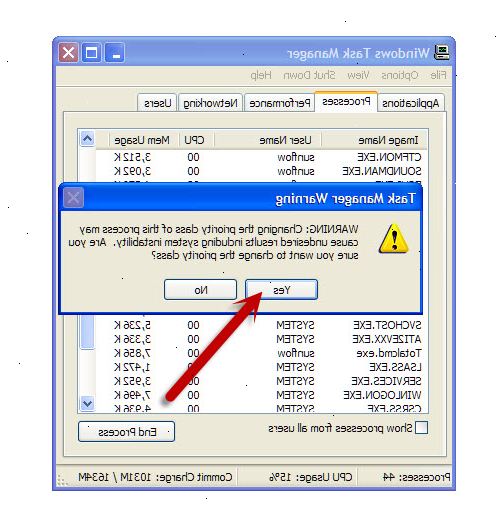
-
1Hold nede tastene "ctrl + alt + delete" alt på samme tid. Et vindu vil dukke opp, kalt "Windows Task Manager". Hvis ikke, vil et vindu med ulike alternativer dukker opp, klikk på "Task Manager".
-
2Klikk på "Prosesser"-kategorien (andre fra venstre)
-
3Hvis du ikke vet hvilken prosess du vil, kan du gå til "programmer" (lengst til venstre) kategorien, høyre-klikk på vinduet eller programmet du vil ha fart, og klikk på "gå å behandle" - Tar du har rett der!
-
4Nå høyreklikk på prosessen du ønsker å fremskynde.
-
5Mus over "set priority", eller bare trykke på bokstaven "p" på tastaturet, og klikk på prioritert nivå du ønsker for programmet, eller, igjen, trykker du på snarveien brevet: L = lav, B = Under Normal, N = Normal, A = Above Normal, H = høy, R = Realtime. (Disse er understreket i pop-up vindu.)
- disse prioriterte navnene er intuitivt opplagt, mener de bare hva de sier.
- prioritet starter på "Normal", og blir der med mindre du endrer den.
- høyere (eller lavere) du sette programmet er "prioritert", jo mer (eller mindre) systemressurser vil bli allokert til det, så det vil kjøre raskere (eller langsommere) enn det gjorde før. "Lav", for eksempel, er greit for et program som kjører i bakgrunnen som du ikke trenger å ha ferdig snart, slik at flere ressurser blir frigjort. "Realtime" er best for noe som absolutt må ha full styrke akkurat nå!
-
6Klikk på "ja" når en bekreftelse vinduet kommer opp.
-
7Du kan langt fremskynde denne tre-takts prosessen med å velge prioritet nivå ved hjelp av tastaturet. Når du har høyreklikket på prosessen, bare trykke på bokstaven "p" for å velge "Priority", deretter bokstaven som tilsvarer ønsket nivå (for eksempel "A" for "Above normal"), deretter "Y" for "ja". Mye raskere enn musen eller klikke!
Tips
- Dette er en fantastisk funksjon i OS som har gjort det mulig å kjøre programmer som ellers bare ikke vil samarbeide!
- Hvis du vil se mer informasjon om prosesser som kjører på systemet ditt, kan du laste ned og kjøre "Process Explorer" fra Windows Sysinternals gratis. Det kan også settes til å erstatte standard Task Manager.
- Når et program fryser, kan du bruke Task Manager til "Avslutt oppgave" i stedet for å endre prioritet.
Advarsler
- "Realtime" betyr denne prosessen har eksklusive rettigheter til systemressurser fremfor alt annet, inkludert de vanlige Windows-prosesser. Det er en farlig modus som kan føre til andre prosesser for å krasje. Den brukes kun for programmer spesielt skrevet for "real time"-modus, og spesielt som krever dedikert, sanntids prosessering.
- På tregere datamaskiner og med noen høy minnebruk programmer, kan dette krasje datamaskinen.
Ting du trenger
- Administratorrettigheter
