Når du holder styr på alt med regneark, vil det komme en tid når du ønsker å finne informasjon uten å måtte bla gjennom en liste. Det er da SLÅ.OPP funksjonen kan være nyttig.
La oss si du har en enkel liste over 1000 kunder med tre kolonner: etternavn, telefonnummer og alder. Hvis du ønsker å finne telefonnummeret til Monique Google, kan du se på alle navn i kolonnen til du finner det. For å få fart på sakene, kan du sortere navnene alfabetisk, men hvis du har mange kunder med etternavn som starter med "w", kan du likevel få en hodepine surfer på listen. Bruke SLÅ.OPP, derimot, kan du bare skrive inn navnet og regneark vil spytte ut Miss Google telefonnummer og alder. Høres praktisk ut, ikke sant?
Trinn
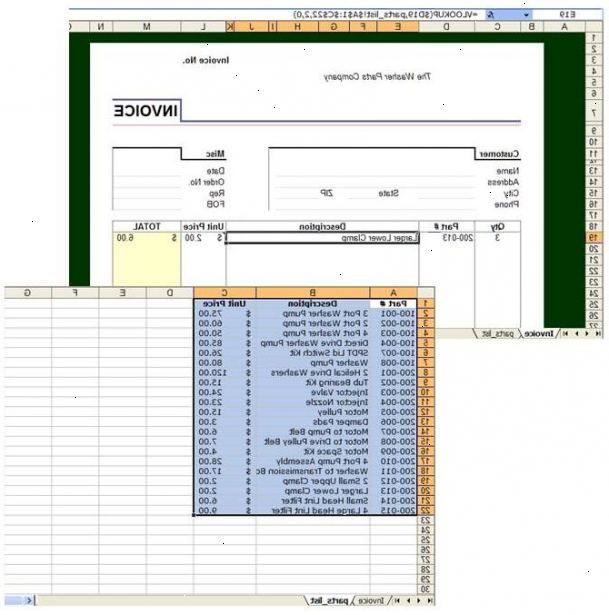
-
1Opprette en to kolonneliste mot bunnen av siden. I dette eksempel, har en spalte tall og den andre har tilfeldige ordene.
-
2Bestem på cellen du ønsker brukeren å velge mellom, er det her en nedtrekksmeny vil bli.
-
3Når du klikker på cellen, bør grensen mørkere, velg kategorien Data på verktøylinjen, og velg deretter VALADATION.
-
4En pop up skal vises, i LA liste pick LIST
-
5Nå for å plukke din kilde, med andre ord den første kolonnen, velger du knappen med den røde pilen
-
6Velg den første kolonnen i listen din og trykk enter og klikk på OK når datavalidering vises, nå skal du en boks med en pil på, hvis du klikker på den listen skal falle ned.
-
7Velg en annen boks der du vil at andre opplysninger skal vises
-
8Når du klikket den boksen, gå til kategorien Sett inn og funksjon
-
9Når boksen kommer opp, velger du LOOKUP og referanser fra kategorilisten
-
10Finn oppslag i listen, og dobbeltklikk på den, bør en annen boks vises klikker OK.
-
11For lookup_value velger du cellen med nedtrekkslisten
-
12For lookup_vector velge den første kolonnen i listen din
-
13For resultatvektor velge den andre kolonnen.
-
14Nå når du plukker noe fra nedtrekkslisten info bør endres automatisk.
Tips
- Når du er ferdig kan du endre skrifttype farge til hvit, for å gjøre listen skjult.
- Lagre arbeidet stadig, spesielt hvis listen er omfattende
- Pass på når du er i datavalidering vindu (Trinn 5) i boksen merket IN-CELL dropdown kontrolleres
- Hvis stedet du ønsker å skrive inn det du vil søke etter, kan du gå til trinn 7.
