For middels til store mengder data, ved hjelp av Microsoft Excel Autofilter er en rask og enkel måte å filtrere gjennom denne informasjonen og finne det du trenger.
Trinn
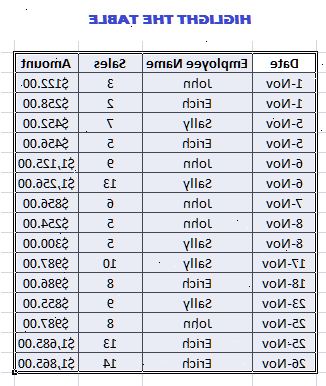
- 1Input alle dine data, eller åpne regnearket som inneholder alle dine data. Det beste er at dataene har kolonneoverskriften som kategorier for å angi dataene under den. Hvis du ikke allerede har disse, innspill dem før du filtrere.
- 2Velg alle dataene du ønsker å filtrere.
- Fordi Autofilter alternativet er en automatisk prosess som ikke får noen konkrete innspill på hvordan du filtrerer, anbefales det at du velger'' alle'' av dataene du har. Dette vil unngå at du mister data foreninger på tvers av rader og / eller kolonner.
- 3Klikk på "data", velg deretter "filter".
- 4Du vil umiddelbart legge merke til at kategoriene har drop-ned-knappene. Ved hjelp av disse knappene, kan du angi dette filteret.
- Sorter Stigende: sorterer data i stigende rekkefølge basert på dataene i denne kolonnen, tallene er sortert 1, 2, 3, 4, 5, osv. og ord er sortert alfabetisk starter med a, b, c, d, e, osv.
- Vis sortert: sorterer data i synkende rekkefølge basert på dataene i denne kolonnen, tallene er sortert i omvendt rekkefølge 5, 4, 3, 2, 1, etc. og ord er sortert i omvendt alfabetisk rekkefølge, e, d, c, b, A, osv.
- Topp 10: De første 10 rader med data i regnearket (når første innstilling er "All") eller de første 10 rader med data fra den filtrerte utvalget
- Egendefinert: Du kan tilpasse hvordan Excel sorterer data basert på dataområder og informasjon.
- Ulike datapunkter: Du kan sortere data basert på alle andre datapunkter i den kolonnen. Excel kombinerer datapunkter som er de samme. For eksempel kan ansatte som bor i samme by bli sortert ved hjelp av bare ett datapunkt.
- Sorter Stigende: sorterer data i stigende rekkefølge basert på dataene i denne kolonnen, tallene er sortert 1, 2, 3, 4, 5, osv. og ord er sortert alfabetisk starter med a, b, c, d, e, osv.
- 5For å slå av Autofilter, gjenta trinn 3 da å fjerne Autofilter-alternativet.
Tips
- Sikkerhetskopiere data før du bruker Autofilter. Mens Autofilter kan slås av, kan eventuelle endringer i dataene overskrive eksisterende informasjon.
- Du kan se hvilke kolonneoverskriftene har filtre som brukes på dem ved å se på drop-down menyen knappen. Hvis pilen på knappen er blå, så et filter i den menyen har blitt påført. Hvis pilen på knappen er svart, så et filter i den menyen ikke har blitt påført.
- Autofilter arrangerer data vertikalt, noe som betyr at filteret kan bare brukes på kolonneoverskriftene men ikke til rader. Men ved å legge inn kategorier for hver rad, og deretter filtrering at kolonnen bare, kan du få samme effekt.
- Filteret vil ikke fungere utover eventuelle tomme celler hvis du lar noen celler blank.
Advarsler
- Lagre endringene ofte med mindre du har tatt sikkerhetskopi av dine data og du ikke planlegger å overskrive dataene dine.
- Ved å filtrere dataene dine, er du ikke slette rader, du gjemmer dem. Skjulte rader kan være unhidden ved å velge raden over og under den skjulte rad, høyreklikke på dem og velge "skjul".
Ting du trenger
- Datamaskin
- Microsoft Excel
