Hvis du arbeider med regneark og få et regneark med fornavn og etternavn kombinert, vet du at du ikke kan sortere etter etternavn. Sortering av feltet med både første og siste kombinert er til ingen nytte. I disse tilfellene må du skille fornavn og etternavn før sortering.
Trinn
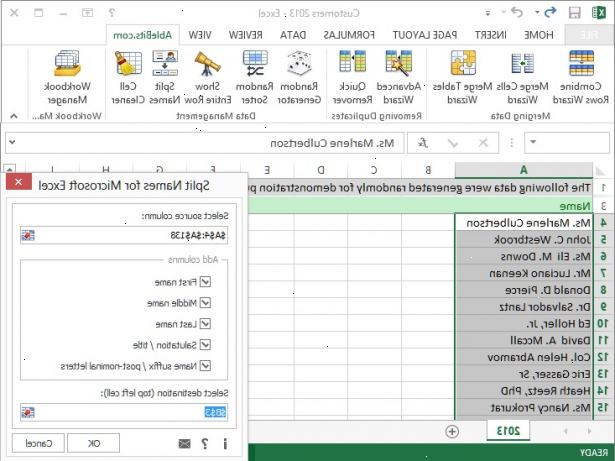
- 1Du har ditt regneark, med både fornavn og etternavn kombinert som i denne illustrasjonen.
- 2I dette eksempelet ville du holder markøren over "b" kolonneoverskriften til det gjør en pil ned, og deretter til venstre klikk på musen for å markere hele kolonnen som vist her.
- 3Deretter velger du kategorien Data, og velg deretter Tekst til kolonner knappen. Merk at du må ha flere tomme kolonner etter at kolonnen du konverterer. Hvis du må, markere kolonnen og sett 2-3 nye kolonner. Ellers vil konverteringen overskrive dataene i påfølgende kolonner.
- 4I det første vinduet i teksten til kolonner veiviseren, vil du velge avgrenset.
- Du bare velger fast bredde hvis de segmentene du vil dele er alle nøyaktig samme bredde (som skille område koder fra telefonnumre).
- 5I det andre vinduet på teksten til kolonner veiviseren velger du skilletegn, eller hva som skiller de tingene du ønsker i egne kolonner. I vårt tilfelle er det bare en plass, så vi velger plass. Du kan også hake "Behandle påfølgende skilletegn som ett".
- Hvis du hadde navn atskilt med komma (som Brown, James), vil du bruke komma som skilletegn, etc.
- Hvis du hadde navn atskilt med komma (som Brown, James), vil du bruke komma som skilletegn, etc.
- 6I det tredje vinduet på teksten til kolonner veiviseren velger "generell" formatering og la alt annet som det er. Trykk på "Finish"-knappen for å fortsette.
- Dette området er bare endres hvis du arbeider med tall eller datoer.
- Dette området er bare endres hvis du arbeider med tall eller datoer.
- 7Gjennom arbeidet ditt. Regnearket skal se slik ut nå.
- 8Du kan nå endre overskrifter til fornavn og etternavn hvis du liker, og sorter etter etternavn hvis du er så tilbøyelig. Dette er hva regnearket ser ut med oppdaterte overskrifter og sortert alfa ved etternavn.
Tips
- Man trenger ikke den nyeste versjonen for dette, kan det også gjøres i Excel 2003.
Advarsler
- ALLTID lage en kopi av regnearket før du prøver dette og arbeide på kopien heller enn originalen!
- Sørg for å sette inn noen ekstra kolonner til høyre for kolonnen du redigerer, fordi det vil overskrive alle kolonner du har befolkede hvis du ikke gjør det!
