Noen ganger, når du skriver, har du et behov for å bruke ekstra symboler som ikke finnes på det vanlige tastaturet. Kanskje du skriver på et fremmed språk, eller du prøver å skrive en matematisk setning. Uansett årsak, kan noen ekstra symboler være i bruk.
Trinn
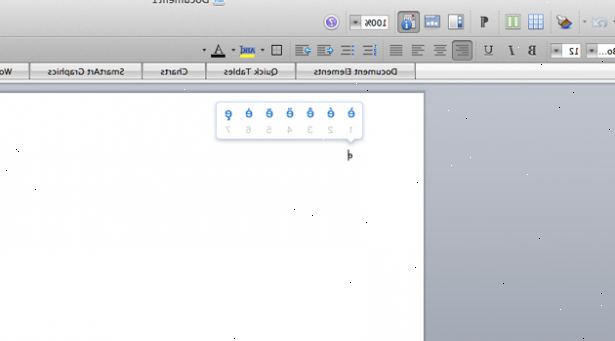
Metode en
- 1Hold nede Tilvalg-tasten. På en Macintosh, "Valg" er det samme som "Alt" på en Windows-maskin. Listen til venstre viser symboler du kan skrive ved å holde nede Tilvalg pluss en annen tast. Listen til høyre krever at du trykker Tilvalg, Skift og en tredje nøkkel.
Symbol med "alternativ / alt"-tasten trykkes
| Symbol med "alternativ / alt" og "Shift"-tastene trykkes
|
Metode to
- 1Gå til Systemvalg.
- 2Velg internasjonalt. Det er den fjerde (femte, i 10.5 (Leopard)) ikon over i raden markert Personal.
- 3Når du kommer til den internasjonale side, velg fanen som sier inntastingsmenyen.
- 4Se etter tegn palett i menyen som vises. Når du finner den, klikker du i boksen ved siden av det, men ikke fjern krysset i boksen ved siden av morsmålet ditt.
- 5Avslutt Systemvalg.
- 6For å bruke tegnet palett, åpner du et tekstdokument (AppleWorks, TextEdit, eller til e-postkontoen din i en nettleser).
- 7Se etter et nytt ikon i menylinjen øverst. Det bør være den siste i rekken, og vil se ut som ikonet du så ved siden Character Palette i Systemvalg.
- 8Når du er klar til å sette inn et symbol, klikk på ikonet og velg vis karakter palett.
- 9Velg en kategori fra menyen til venstre.
- 10Fra listen til høyre, klikk på et symbol, og klikk deretter Sett inn.
- 11Lukk karakter palett. Når du er ferdig med å legge symboler, klikker du den lille røde knappen øverst i venstre hjørne av Character Palette.
Tips
- Hvis du ikke engang kan se symbolene på listen, er sjansen stor for at du ikke vil være i stand til å bruke dem.
- Disse symbolene er svært nyttig for å skrive matematiske setninger.
- Informasjonen i denne artikkelen er ment for amerikanske tastaturer.
