Noen ganger er det en gjenstand eller person som må fjernes fra et bilde: en ex kjæreste eller venninne, går tekst, en reklame som ikke kan vises av juridiske årsaker, eller fotografiske defekter som mørke eller lyse flekker. Selv om alle disse oppgavene innebærer å slette ting fra bildet, er verktøyet som vanligvis brukes til kloning eller duplisere Tool. Dette verktøyet fungerer ved å ta piksler fra en del av bildet og duplisere dem over toppen av en annen del, effektivt "skjule" det som er bak dem. På denne måte kan teksturerte bakgrunner klones over toppen av uønskede fag og lar bakgrunnen ren og sømløs.
Trinn
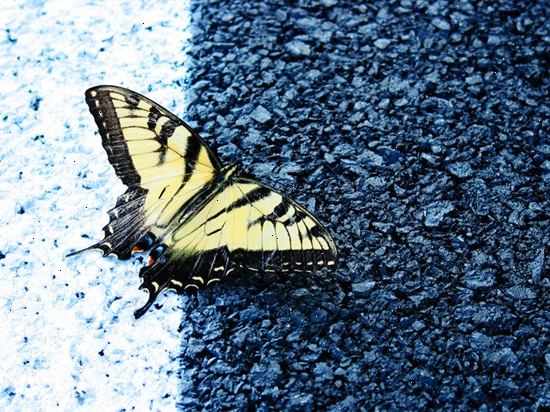
- 1Åpne bildet du vil endre i bildet redaktør av ditt valg, og velg kloning verktøyet (i adobe photoshop er det et stempel ikon). Nøye velge hvilken del av bildet du ønsker å klone bort.
- 2Zoome inn på bildet til mellom 200 og 300%, med fokus på den delen hvor du ønsker å klone piksler til. Dette gjøres ikke bare for å gi deg en bedre oversikt for fine detaljer, men også å sørge for at du jobber på et mindre område av bildet om gangen. Fra dette området velger de piksler som du ønsker å klone fra. I Adobe Photoshop dette gjøres ved å holde nede Alt eller Tilvalg-tasten mens du velger riktig område. Velg et område som er i nærheten av den delen av bildet du ønsker å dekke å sørge for at fargene og mønstrene matche så tett som mulig. For eksempel å klone over en person som står foran en vegg, dra nytte av nærliggende vegg teksturer.
- 3Begynn kloning i enklere områder, som i himmelen eller på svært glatte eller mørk teksturer, først. Velg et nærliggende område, og klikk deretter for å klone som området over den delen som skal skjules. Bruk små slag og ta deg tid med detaljerte områder. Sørg for å zoome ut igjen fra tid til annen for å se på utviklingen som det er svært vanskelig å oppdage feil mens zoomet i. Hvis du gjør en feil, kan du bruke Angre (Ctrl + Z) kommandoen for å angre den siste slaget du har gjort.
- 4Ikke rush mens du arbeider. Eksperimenter med kloning spesifikke detaljer bort på bildet ved å plukke deler som er lenger borte fra klonede området. For eksempel når kloning over bestemte detaljer, plukke en matchende detalj fra en annen del av bildet for å forhindre lignende seksjoner fra å vises. Vær spesielt oppmerksom på fine linjer og rygger, duplisere dem fra lignende områder når det er mulig.
Tips
- For å gjøre strukturerte områder ser så naturlig som mulig, velger kloning områder tilfeldig og dra nytte av ulike nærliggende teksturer. Ved hjelp av det samme område gjentatte ganger vil skape et repeterende mønster i det klonede område som vil være meget merkbar. Noen ganger kan en enkelt klikk fra en klonet område er alt du trenger, så flytt rundt ofte.
- Lagre filen ofte, spesielt når du føler at du har klonet et område. Det er også en god idé å lagre arbeidet filen under et annet navn, slik at den originale versjonen er alltid tilgjengelig.
- Bruk en myk edged børste til å blande myke teksturer mer naturlig inn i bakgrunnen, og bruke en hardere kanter børste for svært spesifikke teksturer. Også, velg din pensel størrelse nøye. Generelt bør du bruke den minste penselstørrelsen mulig for teksturer, og en litt større børste for myke områder. Igjen, ta deg tid!
- Utfør alltid kloning oppgavene først. Spar noen endring av bildestørrelse, recoloring, eller filtrering for sist. Dette kan bidra til å skjule eventuelle feil eller mangler i bildet.
Advarsler
- Du må være forsiktig når du redigerer bilder av personer eller steder. Falske representasjoner av mennesker kan føre til søksmål og med fengselsstraff!
Ting du trenger
- Et bilderedigeringsprogram som Adobe Photoshop, Paint Shop Pro, eller GIMP.
