Det er super enkelt å lage en trendy jakt glass-knappen i Adobe Photoshop.
Trinn
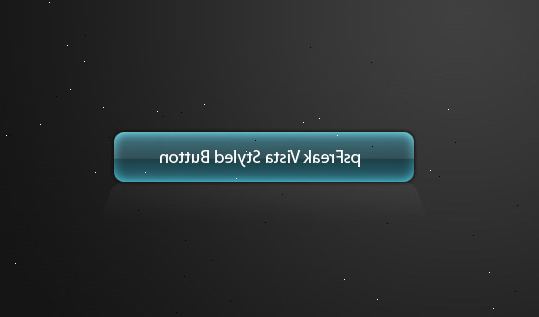
- 1Knappen du skal lage kommer til å se slik ut:
- 2
Lag et nytt bilde
- Starte Photoshop og type CTRL + N (Kommando-N på Mac) for å lage et nytt bilde.
- Tast 250 for "Bredde:", 250 for "Høyde:", 72 for "Oppløsning:", og hvit for "Bakgrunn Innhold:". Klikk "OK".
- Klikk på "File"> "Lagre som". Endre "Format:" til Photoshop (* PSD, * PDD..). Still "File Name:" å GlassButton.psd. Klikk "OK".
Lag pinstripe bakgrunn
- Opprett en midlertidig dokument for den pinstripe bakgrunnen. Skriv inn CTRL-N for å opprette et nytt dokument. Tast 1 for "Bredde:", 10 for "Høyden", 72 for "Oppløsning:", og hvit for "Bakgrunn Innhold:". Klikk "OK".
- Skriv Z for å åpne forstørrelsesglass. Klikk på pinstripe dokumentet til dens minst% 1 600 større. Type SHIFT + CTRL + N for å opprette et nytt lag. Når det nye laget dialogvindu åpnes, klikker du bare på "OK".
- Skriv M for å åpne plassen markeringsverktøyet. Hvis noen grunn Circle markeringsverktøyet åpnes, kan du endre til torget verktøyet ved å holde nede venstre museknapp over Marquee verktøy i verktøykassen. Et lite vindu vil åpne opp ved siden av verktøykassen, og du kan velge torget verktøyet.
- På den pinstripe dokumentet, tegne en Marquee rundt bunnen en pixel.Make at fjær er satt til 0.
- Shift-F5 for å åpne Fill vinduet. Sett "Bruk:" til Black. Klikk "OK". Nå skriver CTRL + A for å merke hele dokumentet.
- Klikk "Edit"> "Define Pattern". Et vindu vil dukke opp. Sett "Name:" å Pinstripe.
- Lukk pinstripe dokumentet. Vi trenger ikke det lenger, og det er ingen grunn til å lagre det.
Endre glassbutton bakgrunn
- Klikk på tittellinjen i din GlassButton dokumentet for å aktivere den.
- Type SHIFT + F5 for å åpne Fill vinduet. Change "Bruk:" å Pattern. Endre "Custom Pattern" til Pinstripe mønsteret vi laget. Klikk deretter på "OK". Dokumentet skal nå se slik ut:
Å gjøre knappeformen
- Klikk og hold nede venstre museknapp over Marquee verktøy i verktøykassen. Når det lille vinduet åpner opp ved siden av den, bla til Eliptical Marquee Tool.
- Mens du holder nede Skift-tasten, klikker du på øvre venstre side av dokumentet, og dra ut en eliptical telt før musepekeren er nesten nederst i høyre hjørne av dokumentet. Vi ønsker sirkelen for å være litt mindre enn dokumentet. Klikk SHIFT + CTRL + N for å opprette et nytt lag. Når New Layer-vinduet åpnes, endrer "Name:" å Button Shape.
- Endre forgrunnsfargen til en fin dyp blå. Klikk på forgrunnsfarge fargeprøve på verktøylinjen.
- Når Color Picker vinduet åpnes, endre "#" til 000 066 (de er nuller).
- Klikk "OK".
- Tilbake på GlassButton dokumentet, skriver SHIFT + F5 for å åpne Fill vinduet. Sett "Bruk:" for forgrunnsfarge. Klikk "OK". Type CTRL + A for å merke hele dokumentet. Type CTRL + X for å klippe ut sirkelen, og deretter CTRL + V for å lime den tilbake. Den klippe og lime sentre sirkelen i dokumentet. I Layers Palette, endre "Blending Mode" til Linear Burn.
- Dokumentet skal nå se slik ut: Hvis ikke, gå tilbake og sjekke hvert trinn av instruksjonene.
Påfør forvrengning i bakgrunnen
- Hvis du noensinne har sett gjennom et glass vann, vil du legge merke til at bildet kommer gjennom er litt forvrengt. Med knappen vår, er bakgrunnen pinstripes viser gjennom, så vi trenger å forvrenge linjene litt.
- Hold nede CTRL-tasten og klikk på knappen formlag i lagpaletten. Dette tegner et utvalg rundt vår knapp form. Nå klikker du på Bakgrunn laget i lagpaletten. Klikk på "Filter"> "Forvreng"> "Spherize". Sett "Amount" til 66%.
- Klikk "OK". Dokumentet skal nå se slik ut:
Legg til en refleksjon
- Pass på at det er fortsatt et valg rundt i sirkel. Type SHIFT + CTRL + N for å opprette et nytt lag. Når New Layer-vinduet åpnes, endrer "Name:" å Reflection. Klikk "OK". Et nytt lag som heter Refleksjon skal ha blitt opprettet inbetween Bakgrunn og knapp form lag, når man ser på lagene i lagpaletten. Vi må flytte Reflection lag til toppen av paletten. Klikk og hold nede venstre museknapp på Reflection lag, og dra den til toppen av paletten.
- Type D og deretter X. Dette endrer forgrunn og bakgrunnsfarger til hvit og svart. Skriver G for å endre til Gradient verktøyet. Sett gradient til Forgrunn til gjennomsiktig.
- Sørge for at Reflection laget er valgt, begynne å tegne en gradient linje fra toppen av sirkelen til bunnen av sirkelen. Hold nede Skift-tasten mens du gjør dette for å sikre at du får en helt rett linje. Når linjen har nådd bunnen av sirkelen, slipp museknappen. Nå skriver CTRL + D for å oppheve sirkel. Dokumentet skal nå se slik ut:
- Endre størrelsen og formen på Reflection lag. Type CTRL + T, slik at vi kan Free Transform refleksjoner laget. Grab "torget" som går langs høyre side linjen. Mens du holder nede ALT-tasten, drar de firkantede innover inntil Reflection laget er om 4/5ths stor som det pleide å være. Nå grip "torget" som går langs bunnlinjen. Mens du holder nede ALT, drar de firkantede oppover til relection laget er om 3/5ths stor som det pleide å være. Hit ENTER for å bekrefte transformasjon. Dokumentet skal nå se slik ut:
- Vi ønsker ikke at Reflection å være midt i sentrum av knappen sånn, så skriv V for å bytte til Move Tool. Nå klikker du på refleksjon og dra den opp til sitt nesten på toppen av sirkelen. I Layers Palette, endre Opacity til 85%.
- Nå dokumentet skal se slik ut:
- Du kan stoppe her hvis du ville. Men kan legge til en Google-stil merke i midten av knappen.
Legge til en google stil hake
- Klikk på knappen formlag i lagpaletten. Nå skriver SHIFT + CTRL + N for å lage et nytt lag over Button formlag. Når New Layer-vinduet åpnes, endrer "Name:" å hake. Nå må vi åpne Custom Shape Tool. I verktøykassen, klikk og hold nede på rektangel Tool inntil et vindu åpner seg ved siden av. Velg Custom Shape fra listen.
- Fra den øverste verktøylinjen, endre formen på haken form.
- Klikk på forgrunnsfarge fargeprøve i verktøykassen. Når Color Picker vinduet åpnes, endre "#" til 932200. Klikk "OK".
- På Check Mark lag, tegne en stor hake som er litt mindre enn knappen. Du gjør dette ved å klikke nær bunnen av sirkelen, og dra ut en form.
- Klikk på "Layer"> "Rasteriser"> "Shape". Nå endre tettheten av Check Mark lag til 80%. Dokumentet skal nå se slik ut:
- Mens du holder nede Ctrl-knappen, klikker du Check Mark lag i lagpaletten. Skriv V for å bytte til flytteverktøyet. Nå holder nede ALT-tasten, og traff keyboards pil ned åtte ganger. Nå endre forgrunnsfargen til A72903. Type SHIFT + F5 for å åpne Fill vinduet. Pass på at "Bruk:" er satt til forgrunnsfarge. Klikk "OK". Type CTRL + D for å oppheve lag.
- I Layers Palette, høyreklikk på haken laget, og velg Blending Options. Lagstil åpnes. Klikk på DropShadow. Endre "Angle:" til 90, og "Avstand:" til 15.
- Klikk "OK".
Noen siste hånd
- Høyreklikk på knappen formlag, og plukke Blending Options. Når Lagstil vinduet åpnes, klikker du på Indre skygge. Endre "Blend Mode:" å Multipliser, "Opacity:" til 75%, "Angle:" til 90 ", Avstand:« til 5, "Choke:" til 0, og "Størrelse:" til 75. Klikk på Drop Shadow. La alle innstillingene til det de er. Klikk "OK".
- Og det er det, er du ferdig! Det endelige bildet skal se slik ut:
Tips
- Du kan leke seg med Lagstil vinduet for å få noen interessante resultater.
- Du kan klikke på "Image"> "Image Size" for å endre størrelsen på bildet. Hvis du skulle bruke noe sånt som dette på et nettsted, vil du definitivt vil ha noe mindre.
- Du kan legge til tekst på knappen ved hjelp av tekst-verktøyet.
Ting du trenger
- Adobe Photoshop 7 eller 8 (CS)
