Remote Desktop er en Windows-tjeneste som lar brukerne å koble seg til en vertsmaskin fra et annet sted. Dette gir brukere tilgang til informasjon lagret på en egen datamaskin fra ethvert sted som tillater dem å logge seg på Remote Desktop-programmet. Dette har mange praktiske anvendelser i næringslivet, men også åpner opp noen åpenbare sikkerhetsproblemer. Disse problemene kan avhjelpes ved å lære hvordan å lage en sikker Remote Desktop Connection som trygt for dine behov som mulig.
Trinn
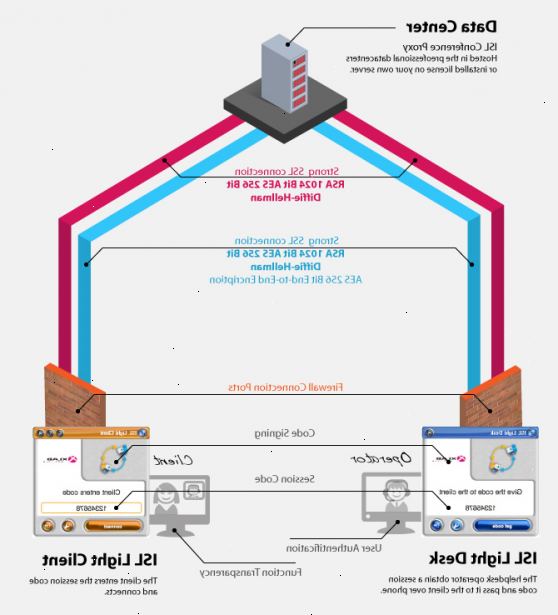
- 1Begrense brukere som kan logge deg på vertsmaskinen. Gå til verten datamaskinens system egenskaper og velg kategorien Ekstern. Hvis Remote Desktop er satt opp, boksen som leser "Tillat brukere å koble" bør sjekkes. Hvis ikke, sjekk det nå. Klikk Velg eksterne brukere, og legger inn hvilke brukergrupper som kan ha tilgang til datamaskinen.
- I de fleste versjoner av Windows, vil dette fortsatt tillate brukere i administrator gruppen for å få tilgang til vertsmaskinen. Hvis du ønsker å endre det, gå til Kjør-boksen i Windows Start-menyen og skriv inn
- I de fleste versjoner av Windows, vil dette fortsatt tillate brukere i administrator gruppen for å få tilgang til vertsmaskinen. Hvis du ønsker å endre det, gå til Kjør-boksen i Windows Start-menyen og skriv inn
- 2% SystemRoot% \ system32 \ secpol. MSc / s
- 3Utvid den lokale politikken treet og velg mappen med tittelen tilordning av brukerrettigheter. Gå til "Tillat å logge på gjennom Terminal Services" og fjerne administratorer utvalg fra de lokale sikkerhetsinnstillingene skjermen. Hvis du ønsker å tillate en bestemt administrator for å få tilgang til Remote Desktop Connection, kan du alltids legge dem gjennom det forrige trinnet.
- 4Angi antall passord forsøk før brukeren er låst ut. Mens han fortsatt i den lokale sikkerhetsinnstillinger delen utvide konto Politikk treet og velge Account Lockout for personvern mappen. Denne mappen har tre innstillinger som du kan endre - kontosperre Varighet, Account Lockout Threshold, og Reset konto låst etter. Account Lockout Threshold alternativet er antall ganger en person kan gå inn feil passord før han ble låst ute. Den kontosperre Varighet og Reset Account alternativer lar deg angi hvor lenge en bruker vil bli låst ute fra systemet etter å ha passert nummer i Account Lockout Threshold delen. Endre disse til det som passer for ditt system.
- For å manuelt låse opp en bruker som har vært sperret, kan du gå til Administrative verktøy i Start-menyen og velg Computer Management. I Lokale brukere og grupper innstillingen, kan du klikke på en individuell bruker og gjenopprette sin tilgang ved haken i Konto er Deaktiver boksen.
- For å manuelt låse opp en bruker som har vært sperret, kan du gå til Administrative verktøy i Start-menyen og velg Computer Management. I Lokale brukere og grupper innstillingen, kan du klikke på en individuell bruker og gjenopprette sin tilgang ved haken i Konto er Deaktiver boksen.
- 5Tillate kun enkelte IP-adresser for å få tilgang til det eksterne skrivebordet. IP-adresser er en unik serie med tall som identifiserer en datamaskin, og gjennom Windows er det mulig å begrense Remote Desktop Connection til bare kjente og pålitelige IP-adresser. For å gjøre dette, går du til Windows-brannmur innstillingene via kontrollpanelet i Windows. I brannmuren alternativer, velg kategorien Unntak, og velg Remote Desktop. Klikk på Rediger-knappen etterfulgt av Endre Scope-knappen.
- Denne skjermen gir deg muligheten til å begrense tilgang til et lokalt nettverk, eller opprette en egendefinert liste over IP-adresser som skal ha tilgang. Angi IP-adressene og klikk OK. Remote Desktop er nå sikker.
- Denne skjermen gir deg muligheten til å begrense tilgang til et lokalt nettverk, eller opprette en egendefinert liste over IP-adresser som skal ha tilgang. Angi IP-adressene og klikk OK. Remote Desktop er nå sikker.
Advarsler
- Som med alle datasikkerhet endring, er det ingen måte å gjøre noe 100% sikker. Hvis du arbeider med utrolig viktige data, kan det være lurt å investere i mer kraftige brannmurer eller en kommersiell remote desktop applikasjon skreddersys for din bedrift. Alltid forskning funksjonene og sikkerhet som du trenger og sammenlign det med de programmene du har tilgjengelig før du gjør noen sikkerhet beslutning.
