Designere bruker Adobe InDesign til å lage en rekke trykte materialer, alt fra én side flygeblad til full-color magasiner. Grenser er designelementer som trekker oppmerksomhet til enkelte elementer og legge til grafikk interesse for en side. Å vite hvordan man skal legge til rammer i InDesign vil hjelpe deg å øke den grafiske appell av trykt materiale.
Trinn
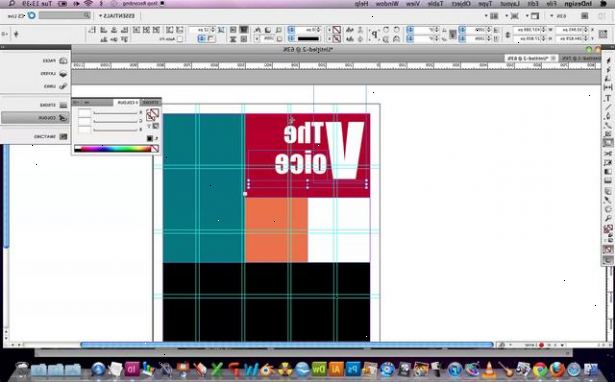
-
1Kjøpe InDesign hvis du ikke allerede eier den.
-
2Følg instruksjonene for å installere InDesign på datamaskinen, og start datamaskinen på nytt hvis det er nødvendig.
-
3Gjør deg kjent med InDesign arbeidsplass og bruker ressurser som er tilgjengelige.
-
4Åpne InDesign.
-
5Åpne InDesign-dokumentet du ønsker å jobbe fra, hvis du har en. Gjør dette ved å velge Fil> Åpne fra kontrollpanelet, som ligger øverst i arbeidsområdet. Hvis du ikke har et eksisterende dokument, oppretter et nytt dokument ved å velge Fil> Ny> Dokument og angi innstillingene for det nye dokumentet.
-
6Velg elementet du vil legge til en ramme ved å klikke på valget verktøy i verktøy-paletten. Hvis du arbeider i et nytt dokument, importerer elementet du vil legge til en ramme.
- Slik importerer du et grafisk element, for eksempel et bilde eller logo, velg Fil> Monter fra ditt kontrollpanel. I vinduet som åpnes, går du til det grafiske elementet du ønsker å importere. Dobbeltklikk på filnavnet. Flytt markøren til det grafiske elementet er ønsket plassering, og klikk med musen for å plassere den. Størrelse den nylig importert element med markeringsverktøyet fra Tools-paletten.
- Importere tekst, opprette en tekstboks med Tekst-verktøyet som ligger i Verktøy-paletten. Velg File> Place og naviger til filen som inneholder den teksten du ønsker å importere. Dobbeltklikk på filnavnet. Bruk markeringsverktøyet, som ligger i Verktøy-paletten til størrelsen din tekst ramme etter behov. Hvis du importerer en stor mengde tekst, må du kanskje legge til flere tekstbokser på flere sider. Formatere teksten du har importert ved å markere den med tekst-verktøyet og gjør din skrifttype og skriftstørrelse markeringer i Character paletten.
-
7Klikk på fargeprøver panel. Hvis dette ikke er plassert på høyre side av arbeidsområdet, legge det til ved å velge den fra Window-menyen på kontrollpanelet. Fra Fargeprøver-panelet kan du justere rammens farge ved å klikke på Stroke ikonet i øvre høyre hjørne av panelet og velge ønsket farge på kantlinjen.
- For å legge til en ny farge til din fargekartpanelet, velg Ny fargeprøve fra Fargeprøver-panelet meny. Velg farge biblioteket du ønsker å importere en farge. Velg farge eller farger du ønsker å importere, og klikk på Legg til.
-
8Klikk på hjerneslag panel. Hvis dette ikke allerede er plassert på høyre side av arbeidsområdet, velg Window> Stroke fra ditt kontrollpanel. Herfra kan du justere vekten (tykkelse) og stil (stiplet, prikket, stripete, etc.) av grensen, samt hjørne alternativer.
- For å legge til en dekorativ effekt til grensen hjørne, velger du Objekt> Corner Alternativer fra ditt kontrollpanel. Fra Effekt-menyen, velg hjørnet effekten du ønsker å legge til.
-
9Gjenta de forrige trinnene for hvert element du ønsker å legge til en kantlinje.
Tips
- Å lage en egendefinert strekmal velg Window> Stroke fra ditt kontrollpanel og velge Stroke Styles. Klikk Ny og skriv et navn for den nye strekmalen. Gjøre de riktige valg i menyen Type og angi mønster lengde og hjerneslag mønster. Forhåndsvise nye strekmalen før du klikker på Legg til for å lagre den nye strekmalen og opprette en ny eller OK for å lagre den nye strekmalen og lukke vinduet.
