Microsoft Paint, som leveres som standard med Windows-programvare, er et enkelt program som kan brukes til å beskjære et bilde på datamaskinen. Her er fremgangsmåten for å beskjære et bilde i Microsoft Paint i både pre-og post-Vista operativsystemer.
Trinn
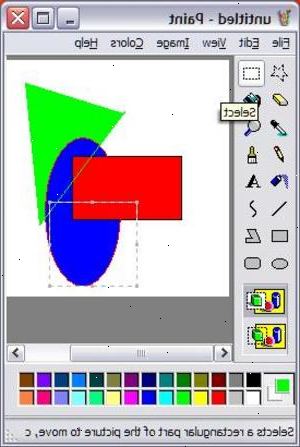
For Windows Vista og Windows 7
- 1Åpne microsoft maling på datamaskinen. Klikk på Start> Alle programmer> Tilbehør> Paint.
- 2Åpne bildet du vil beskjære. Klikk Paint> Åpne. Velg ditt image.
- 3Velg bilde området. Klikk og dra på bildet for å markere det området av bildet du ønsker å beholde.
- 4Beskjær bilde. Klikk på Beskjær og området utenfor det valgte området vil bli beskåret.
- 5Lagre bildet. Klikk Paint> Lagre som og velg et bilde filtype, for eksempel. Jpg. Skriv inn et navn på filen og klikk Lagre.
For Windows XP og eldre
- 1Åpne microsoft maling på datamaskinen. Klikk på Start> Alle programmer> Tilbehør> Paint.
- 2Åpne bildet du vil beskjære. Klikk Paint> Åpne. Velg ditt image.
- 3Velg området som skal lagres. Klikk på Select verktøyet, som ser ut som en stiplet linje boksen. Klikk og dra verktøyet på fotografiet for å markere ønsket område.
- 4Kopier det valgte området. Klikk på Rediger> Kopier.
- 5Åpne en ny maling fil. Klikk Fil> Ny.
- 6Lim inn bildet ditt inn i den nye malingen filen. Klikk på Rediger> Lim inn.
- 7Fjern overflødig tomrom rundt bildet. Bruk håndtakene i hjørnene på lerretet og dra i stram til kantene av bildet.
- 8Lagre bildet. Klikk Paint> Lagre som og velg et bilde filtype, for eksempel. Jpg. Skriv inn et navn på filen og klikk Lagre.
Tips
- Hvis du vil beskjære et bilde eller et område som ikke er kvadratisk eller rektangulær, bruker Free Form verktøyet, som ser ut som en stiplet linje stjerne. Det vil tillate deg å tegne rundt bildet du vil beskjære.
Advarsler
- Når bildet er valgt, være forsiktig så du ikke treffer Slett. Hvis du ved et uhell sletter bildet, klikker du på Rediger> Angre.
