Hvis du trenger å lage visittkort i en hast, og du trenger ikke å ha fancy grafikk programvare, har Microsoft Word de verktøyene du trenger for å lage og skrive ut visittkort på perforert Avery lager. Hvis du har en design i tankene allerede, great! Hvis ikke, er det maler tilgjengelig i alle stiler-bare velge den som passer dine behov best. Denne artikkelen vil vise deg hvordan du gjør det begge veier.
Trinn
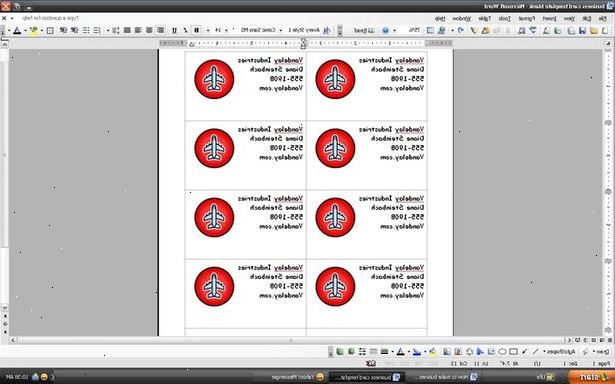
Metode en: å bruke en mal
- 1Opprett et nytt dokument. Fra Fil-menyen, velg Ny fra mal File>. Dette vil åpne Word-dokument Gallery vinduet. I søkefeltet øverst til høyre i Galleri vinduet, skriv "visittkort". Dette vil gi deg en liste over alle lokale og online visittkort maler tilgjengelig.
- Finn en som passer dine behov, og klikk deretter Velg.
- 2* For eldre versjoner av Word, kan du laste ned et visittkort mal fra Microsoft Office Online. Gå til http://office.microsoft.com/en-us/templates/CT102532231033.aspx for en liste over nedlastbare visittkort maler.
- 3Tilpass elementene. Grafikken, tekst og layout objekter er alle en del av malen, og kan tilpasses etter ønske.
- 4Redigere teksten. Tast inn ditt eget navn, adresse og annen viktig informasjon. Du blir nødt til å gjøre dette for hvert kort.
- Hvis du ønsker å legge til mer tekst, velger du Tekst-boksen fra Sett inn-menyen, eller velge den fra båndet.
- 5Sett på logoen eller bildet etter behov. For å sette inn logoen din, høyreklikker du på den eksisterende logo element av ditt valgte visittkortet, og velg Endre bilde... Dette vil la deg velge et bilde på harddisken.
- Endre størrelsen på logoen som er nødvendig for å få plass innenfor gitte grenser.
- Dette vil også må gjentas på hvert kort.
- 6Lagre visittkortet. Når du er ferdig med redigeringen, lagre og skrive ut kortene.
- For å skrive ut, kan du enten velge å skrive ut ett visittkort eller et helt ark.
- Slik skriver du ut et enkelt visittkort, gå tilbake til Etiketter dialogboksen (i Verktøy-etiketter>-menyen). Under Print, klikk på enkelt etikett. Deretter kan du skrive inn rad og kolonne nummer for utskriften plasseringen av kortet. Klikk Skriv ut.
- For å skrive ut et ark med visittkort, går tilbake til Enlabels dialogboksen. Under Print EnLabels>, klikk på hel side med samme etikett. Deretter Skriv ut.
Metode to: å lage et visittkort fra scratch
- 1Lansere ord. Åpne et nytt, tomt dokument.
- 2Sett opp etikettene. Fra Verktøy-menyen, velg Etiketter Verktøy>.
- I kategorien Etiketter Klikk på Alternativer-knappen.
- 3Velg ditt etikettmal. I Etiketter Produkt-listen klikker Avery Standard. I produktnummeret listen, klikker du den typen Avery etikett du bruker, for eksempel 5371 eller 5372, og klikk deretter på OK. Du kan finne Avery produktnummeret på din Avery pakken.
- 4Skriv inn din mailing informasjon. Sett ditt navn og full adresse i området kalt "Address".
- Formatere adresse font, farge eller størrelse ved å velge ønsket tekst, og sette attributtene inne Label dialogen.
- Du kan redigere denne teksten i dokumentet ved å velge ønsket tekst, høyreklikke på den og deretter velge Skrift. Formater som du ønsker.
- 5Legg noen grafiske elementer. Legg til din logo, slagord, grafiske elementer, og annen kontaktinformasjon ved å sette inn bilder og tekstbokser.
