En side grensen kan tjene som en grafisk forbedring for en rekke dokumenter, for eksempel brev, brosjyrer, varsler og tegn. Det er flere måter å legge til en kantlinje grafikken til alle Microsoft Word-dokument. Denne artikkelen gir deg en trinn-for-trinn-instruksjoner som beskriver de to vanligste metodene for å legge til en ramme på et Microsoft Word-dokument.
Trinn
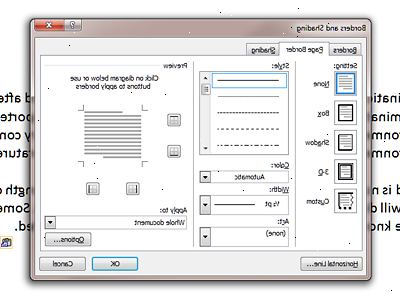
Legg til en ramme på et Word-dokument ved hjelp av side grenser funksjonen
- 1Velg grensene innstillinger. Åpne dokumentet du ønsker å legge til en kantlinje og klikk kategorien Sideoppsett. Velg Page Borders knappen, som ligger i Page Background menyen på verktøylinjen. Kantlinjer og skyggelegging dialog boks vil åpnes. Klikk kategorien Kantlinjer og velge en av de fire ulike grensen innstillingsmuligheter fra innstillingsmenyen, som er i kolonnen som ligger lengst til høyre i dialogboksen. Grenseområdene innstillingene har blitt valgt.
- 2Velg en kantlinje stil. Velg et kantlinjetype fra Stil-menyen, som ligger i kolonnen i midten av kantlinjer og skyggelegging dialog boks. Bruk rullefeltet til å bla ned og vise hver av grensen stiler tilgjengelig. Klikk på grensen av ditt valg å velge det. En ramme stil som er valgt.
- 3Velg en kantlinje farge. Klikk ned-pilen som peker til høyre for Color-menyen, som ligger rett under Stil-menyen. Fargepaletten vises. Velg en farge for siden grensen ved å klikke på en av fargene som er tilgjengelige i fargepaletten. En ramme farge er valgt.
- 4Juster grensen bredde. Øk bredden av grensen ved å velge en kantlinjebredden alternativ i Bredde-menyen, som ligger i sentrum kolonnen rett under menyen Farge. Kantlinjebredden har blitt justert.
- 5Velg en dekorativ ramme. For en mer kunstnerisk grensen, velger du et alternativ fra Art menyen, som ligger i sentrum kolonnen rett under Width menyen. Bruk rullefeltet for å vise de tilgjengelige alternativene i Art-menyen, og klikk på den dekorative rammen du foretrekker. Klikk OK for å avslutte kantlinjer og skyggelegging dialogboksen. Et utvalg har blitt gjort fra Art-menyen og grensen har blitt formatert.
Legg til en ramme på et Word-dokument ved hjelp av utklipp
- 1Sett inn en utklipp grensen grafisk. Klikk kategorien Sett inn på menylinjen. Deretter velger du Utklipp knappen i Illustrasjoner-menyen på verktøylinjen for formatering. Den oppgaveruten Utklipp åpner på høyre side i programvinduet. Klikk ned-pilen som peker ved siden av "Resultater skal være" felt og fjerne hakene fra boksene merket video og lyd. Type "grensen" i søkefeltet, som ligger på toppen av oppgaveruten Utklipp, og klikk OK. En liste over tilgjengelige grensen grafikk vises i oppgaveruten Utklipp.
- Bruk rullefeltet på høyre for å se grenseområdene grafikk tilgjengelig fra clipart-biblioteket. Dobbeltklikk på grensen grafiske av preferanse for å sette det inn i dokumentet. Utklipp grensen grafikk er valgt og satt inn.
- 2Formater grensen grafikken. Klikk kategorien Format i Bilde-menyen Verktøy. Klikk Bryt tekst knappen i Ordne-menyen på formatering verktøylinjen, og velg "bak teksten" fra rullegardinmenyen. Høyreklikk på grensen bildet, og velg Størrelse og plassering fra nedtrekksmenyen. Oppsett dialog boks åpnes. Klikk kategorien Størrelse. I Scale menyen, som ligger mot bunnen av dialogboksen, fjerner hakene fra boksene merket "Lock aspect ratio" og "I forhold til opprinnelig bildestørrelse." Klikk OK for å avslutte dialogboksen.
- Juster posisjonen og størrelsen på grensen grafikken. For å justere størrelsen på grensen grafikk, holder du musepekeren over et hjørne av grafikken, og klikk og dra grafikken til ønsket størrelse. Hvis du vil flytte grafikken, flytte musepekeren hvor som helst langs kanten av grensen grafikken til å klikke og dra den på plass. Utklipp grensen grafikk har blitt formatert.
