Eksponenter er Hevet tall eller variabler (enkle bokstaver) viser hvilken makt en rekke har blitt hevet til, det vil si hvor mange ganger det blir brukt som en faktor i å multiplisere det av seg selv. (Raising 5 i tredje potens betyr å bruke den som en faktor tre ganger i multiplisere det av seg selv, eller 5 x 5 x 5 = 125.) Du kan legge eksponenter til Microsoft Word i en av flere måter: som symboler, som tekst formatert med Skrift, eller med Equation Editor. Følgende er instruksjoner for å legge til eksponenter bruker hver metode.
Trinn
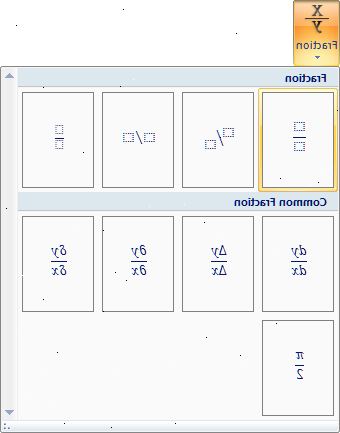
Legge eksponenter som symboler
- 1Åpne symbol dialogen. Word lar deg sette inn spesialtegn i teksten din gjennom Symbol dialog. Hvordan du åpner dialogboksen avhenger av hvilken versjon av Word.
- For Word 2007 og senere, som bruker båndet grensesnittet, klikker du på Symbol-knappen (som viser den greske bokstaven omega) i Symboler delen av innsatsen båndkategori. Velg "Flere Symboler" nederst på hurtigmenyen av brukte symboler for å vise den Symbol dialogen.
- For Word 2003 og tidligere, velg "Symbol" fra "Insert"-menyen.
- For Word 2007 og senere, som bruker båndet grensesnittet, klikker du på Symbol-knappen (som viser den greske bokstaven omega) i Symboler delen av innsatsen båndkategori. Velg "Flere Symboler" nederst på hurtigmenyen av brukte symboler for å vise den Symbol dialogen.
- 2Velg skriften du vil vise eksponenten i. I de fleste tilfeller vil du ønsker å vise eksponenten i samme font som resten av teksten, så du kan la innstillingen "(normal tekst)" i Font dropdown alene. Hvis du ønsker å vise eksponent i en annen skrift, klikker du på pil ned til høyre for nedtrekkslisten og velge skrifttype du ønsker fra listen.
- Vær oppmerksom på at ikke alle skrifter inneholder Hevet tall eller bokstaver. Hvis skriften du bruker for din primære teksten ikke støtter eksponenten du vil legge til, må du velge en skrift som støtter eksponenten.
- Vær oppmerksom på at ikke alle skrifter inneholder Hevet tall eller bokstaver. Hvis skriften du bruker for din primære teksten ikke støtter eksponenten du vil legge til, må du velge en skrift som støtter eksponenten.
- 3Velg eksponenten du vil vise. Du kan bla til eksponenten hjelp av rullefeltet på høyre side av tegnet skjermen, eller du kan velge en av disse alternativene fra Delsett dropdown menyen: "Latin-1-tillegg" (eller bare "Latin-1") eller "superscripts og senket. " De tilgjengelige numeriske eksponenter er "1", "2" og "3", og en hevet skrift "n" er tilgjengelig for å representere en eksponent variabel. Klikk på hevet tegn for å velge det.
- 4Sett eksponenten i teksten. Klikk Sett inn-knappen nederst på Symbol dialogen. Dette vil lukke dialogboksen og sette inn eksponent i teksten på det punktet av markøren din.
- I Word 2007 og senere, etter at du velger en eksponent, vil den vises i Nylig brukte symboler vises på bunnen av Symboler dialog siden. Hvis du ønsker å bruke eksponenten igjen, kan du velge den fra denne plasseringen.
- Du kan også sette inn eksponenten ved å bruke hurtigtasten for at eksponent. Når du velger en eksponent, viser Symbol dialogen en hurtigtast for "Alt" etterfulgt av en bokstav eller 4-sifret kombinasjon. Ved å trykke på "Alt"-tasten og skrive inn denne kombinasjonen, kan du vise eksponenten uten å vise Symbol dialogen. (Eldre versjoner av Word kan ikke vise en hurtigtast for noen eksponenter.) Du kan også opprette eller endre en hurtigtast ved å bruke hurtigtasten knappen.
- I Word 2007 og senere, etter at du velger en eksponent, vil den vises i Nylig brukte symboler vises på bunnen av Symboler dialog siden. Hvis du ønsker å bruke eksponenten igjen, kan du velge den fra denne plasseringen.
Legge eksponenter ved hjelp av Fontdialogboksen
- 1Merk teksten du vil formatere som en eksponent. Plasser markøren foran nummeret eller bokstaven du vil formatere som hevet (en eksponent), og hold nede venstre museknapp og dra markøren over teksten for å markere det.
- 2Åpne Fontdialogboksen. Skrift dialog ikke bare lar deg endre skrifttypen og peker størrelsen på teksten, men også lar deg formatere teksten i en rekke måter, inkludert å gjøre det til en eksponent. Hvordan du får tilgang til Skrift avhenger av hvilken versjon av Word.
- For Word 2007 og senere, kan du klikke diagonal pil ned til høyre for Font del i Home båndkategori.
- For Word 2003 og tidligere, velger du "Skrift" fra "Format"-menyen.
- Din markerte teksten skal vises i forhåndsvisningsvinduet.
- For Word 2007 og senere, kan du klikke diagonal pil ned til høyre for Font del i Home båndkategori.
- 3Sjekk "hevet" boksen i effekter delen. Teksten i Forhåndsvisning-vinduet vises små og oppvokst.
- 4Klikk "OK". Dette lukker Skrift og viser valgte teksten som hevet.
- I tillegg til å representere matematiske eksponenter, kan du bruke denne metoden til å representere ionisk kostnad, som er skrevet som hevet pluss eller minus tegn (med enten et tall som angir hvor mange elektroner ble vunnet eller tapt eller med et skilt for hver ekstra eller manglende elektron) etter kjemisk symbol. Ikke bruk hevet tall til å representere flere atomer av et element i et molekyl, for at bruker senket tall.
- I stedet for å skrive inn teksten du vil hevet først, kan du få opp Skrift, sjekk "Hevet", klikk "OK", og skriv deretter inn teksten. Hvis du gjør dette, må du få opp dialogboksen Skrift etter å skrive din hevet skrift tekst og fjern "Hevet" for å slå av denne funksjonen.
Legge eksponenter med ligningen redaktør (Word 2007 og senere)
- 1Åpne likningseditoren. Klikk på Equation-knappen (som viser den greske bokstaven pi) i Symboler delen av innsatsen båndkategori. Velg "Insert New Equation" alternativet nederst i nedtrekksmenyen.
- Du kan åpne redigereren fra et nytt eller eksisterende dokument, men Equation Editor er bare tilgjengelig i Word XML-basert. Docx eller. Dotx formater.
- 2Velg manuset alternativ fra strukturer delen av design-kategorien. Dette alternativet knappen viser en "e" opphøyd i "x". Ved å klikke alternativknappen viser en rullegardinmeny med overskrifter merket "Senket og superscripts" og "Felles Senket og superscripts."
- 3Velg det første alternativet under "subscripts og superscripts." Dette alternativet viser en større stiplet linje rektangulær boks med en mindre, hevet rektangulære boksen til høyre. Hvis du velger dette alternativet viser en lignende par bokser i Equation-feltet på dokumentet side.
- 4Tast inn nummeret eller variabel (base) opphøyd i en potens. Tast inn verdien av basen i den store boksen til venstre ved hjelp av tastaturet. Hvis du skriver en bokstav for en variabel, vil det automatisk bli vist i kursiv.
- 5Tast inn tall eller en variabel for eksponenten. Skriv inn denne verdien i den lille boksen til høyre ved hjelp av tastaturet. Hvis du skriver en bokstav for en variabel, vil det automatisk bli vist i kursiv.
- Du kan også gå inn i basen og eksponent i ligningen feltet helt fra tastaturet ved å skrive første basen, og deretter cirkumflekstegnet (^) symbol, deretter eksponenten. Når du trykker på Enter, lukke Equation feltet, vil cirkumflekstegnet forsvinne og eksponenten vil fremstå som en hevet.
- Formelredigering i Word 2007 og senere behandler ligninger som Word tekst, med Equation Editor hjelp av en spesiell matte skrift.
- Du kan også gå inn i basen og eksponent i ligningen feltet helt fra tastaturet ved å skrive første basen, og deretter cirkumflekstegnet (^) symbol, deretter eksponenten. Når du trykker på Enter, lukke Equation feltet, vil cirkumflekstegnet forsvinne og eksponenten vil fremstå som en hevet.
Legge eksponenter med ligningen redaktør (Word 2003 og tidligere)
- 1Åpne likningseditoren. Klikk på "objekt" på "Insert"-menyen. Velg "Opprett ny" fra dialogboksen Sett inn objekt, og velg deretter "Microsoft Equation 3.0."
- 2Klikk eksponenten knappen på den nederste raden av ligningen verktøylinjen. Dette vil vise en mal med en plass for basen og en plass for eksponenten.
- 3Tast inn verdien av basen. Skriv inn denne verdien i den store boksen til venstre ved hjelp av tastaturet.
- 4Oppgi verdien for eksponenten. Skriv inn denne verdien i den lille boksen til høyre.
- Formelredigering i Word 2003 og tidligere behandler ligninger som objekter, snarere enn tekst, men du kan endre skrifttype og størrelse, format og posisjon som du ville gjort vanlig tekst.
Advarsler
- Selv om Word tilbyr flere måter å lage eksponenter og superscripts, blir de betraktet spesialtegn. Ikke alle fonter vil støtte eksponenter, og Word tekst med eksponenter kopiert inn i andre programmer kan ikke vise eksponenten riktig. Hvis det er noen tvil om eksponenten vises, kan du skrive inn eksponenten som et vanlig nummer, innledes med en innskuddstegn. (The Equation Editor i Word 2007 eller senere vil konvertere eksponenter opprettet med det til dette formatet. Klikk på ligningen med eksponenten som skal konverteres for å vise Equation feltet, og klikk deretter på pil ned-knappen nederst til høyre. Velg Linear fra ligningen Alternativer dropdown menyen.)
