Denne siden vil vise deg hvor enkelt det er å sette opp en etikettmal i Microsoft Word og begynne å skrive dem for enkelhets skyld. Bruk denne veiledningen for adresseetiketter, frakt etiketter, produkt etiketter, og mange flere med noen få museklikk Note:. Trinnene kan variere noe avhengig av hvilken versjon av MS Word du bruker.
Trinn
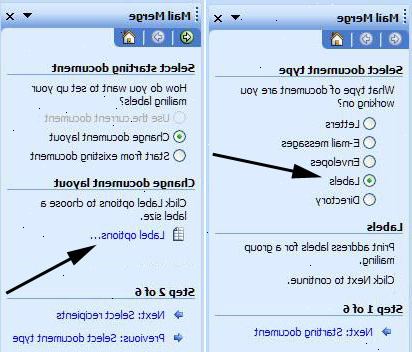
Metode en: Microsoft Word 2008 mac
- 1Åpne Microsoft Word og opprette et nytt Word-dokument.
- 2Klikk på "Verktøy"-menyen opp toppen, og deretter på "etiketter...".
- 3Klikk på "alternativer" hvis du vil:
- Velg merket for etikettene du skal bruke.
- Velg stilen på etikettene du skal produsere (adresse, visittkort, etc.).
- Endre informasjon om skriveren.
- 4Skriv inn teksten du vil skal vises på etiketten.
- 5Velg hvor mange etiketter som du skal skrive på siden.
- 6Trykk "ok" og inspisere etikettene.
- 7Skriv ut etikettene, ikke glemme å introdusere etiketten papiret inn i skriveren.
Metode to: Microsoft Word 2007 PC
- 1Lag dine etiketter:
- Start Microsoft Word.
- Klikk på Nytt dokument-knappen.
- Fra Verktøy-menyen, velg Konvolutter og etiketter.
- Velg kategorien Etiketter Klikk Alternativer, velg type etikett du vil lage og klikk deretter på OK. Klikk på "nytt dokument"-knappen.
- Du må velge Avery ® malen ligger på produktsiden til elementet du har. Hvis det ikke er en Avery ® mal tilgjengelig for konfigurasjonen du er nødt til å sette opp en egendefinert mal.
- Hvis du vil opprette en ny mal klikker du på "ny etikett"-knappen og deretter skrive inn etiketten dimensjon og velg OK.
- 2Skriv inn og formatere innholdet på etiketter:
- Slå på tabellen rutenett (grenser) slik at du kan se omrisset av etikettene: fra Tabell-menyen, velg Vis rutenett.
- Hvis du oppretter en side med etiketter som vil alle ser det samme, type og format en etikett, og deretter bruke kopier og lim for å lage resten av etikettene (se trinn 3 for detaljer om kopier og lim).
- Slå på tabellen rutenett (grenser) slik at du kan se omrisset av etikettene: fra Tabell-menyen, velg Vis rutenett.
- 3Duplisere informasjon (tekst og / eller bilder) kopier og lim:
- Velg og markere tekst og / eller bilder du vil duplisere.
- Fra Rediger-menyen, velg Kopier.
- Plasser markøren i en etikett hvor du vil plassere informasjonen.
- Fra Rediger-menyen, velg Lim inn.
- Velg og markere tekst og / eller bilder du vil duplisere.
- 4Lagre etiketter:
- Fra Fil-menyen, velg Lagre.
- I vinduet Lagre som, finne og åpne mappen der du vil lagre etiketter. Skriv inn et navn for etikettene, deretter klikker du Lagre.
- Fra Fil-menyen, velg Lagre.
- 5Forhåndsvise etikettene:
- Fra Fil-menyen, velg Forhåndsvisning.
- Klikk på Forhåndsvisning-knappen.
- Når du er ferdig forhåndsvisning, klikker du Lukk for å lukke forhåndsvisningsvinduet.
Tips
- Hvis du har noen problemer ikke bekymre deg bare klikke på Hjelp og be Word hjelper.
Ting du trenger
- Laser eller blekkskriver
- En kopi av Microsoft Word
- Etiketter
- 5-10 minutter
- Fra Fil-menyen, velg Forhåndsvisning.
