Visste du at du kan lage et ikon i Microsoft Paint? Her ser du hvordan.
Trinn
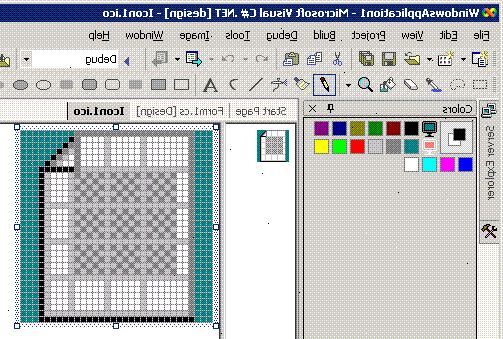
- 1Lansere maling fra alle programmer | tilbehør menyen.
- 2Begynn med en kjent god ICON bildet.
- Windows System Ikoner er alle plassert på: <Main Drive Letter>: \ WINDOWS \ system32 \ SHELL32.DLL;
- Den dårlige nyheten er at du ikke enkelt kan få tilgang til dem på innsiden av Dynamic Link Library (DLL).
- 3Åpne ICON med maling. Exe (Ja, det vil åpne OK). Det vil fremstå som en bitte bitte bilde i øvre venstre.
- 4For å gjøre bildet større å jobbe med, klikker du på forstørrelsesglasset verktøyet og velge nivå 8 forstørrelse setting.
- Det fortsatt ikke vil være "stor", men det er overkommelig denne måten.
- 5Trykk [ctrl] G å legge rutenett. Ja, kan du prøve å gjøre noe uten dem, men du vil bli lei.
- 6Bruk verktøyene og farger for å lage din bitte bitte ikonet.
- 7Trykk [ctrl] s for å lagre filen med disse spesifikasjonene:
- Filnavnet MÅ ha en. ICO på slutten
- Den "file type" MÅ si "24 Bit Bitmap".
- Maling vil lagre det som en ". Ico»-fil
- Hvis du gjorde det riktig, vil en bitte bitte bilde være der for deg å se. Hvis den ikke er der, gjorde Windows ikke liker det du har laget og vil ikke lese det i senere trinn.
- Hvis Windows ikke liker arbeidet ditt, KAN DU IKKE FORTSETT.
- 8Gå tilbake over arbeidet ditt og fikse det NÅ.
- FYI: Standard BLUE bakgrunn på våre maskiner er:
- 9Hue = 141; lør = 115; lum = 105, rødt = 58, grønn = 110; blå = 165
- 10Vi vil anta at du har bekreftet at Windows vil tillate deg å bruke den nye filen, så gå videre.
- 11Høyreklikk på en sjelden brukte ikonet på skrivebordet og velg "egenskaper" nederst.
- 12Det vil åpne et nytt vindu, gå til "snarveien"-kategorien.
- 13Velg "endre ikonet" under alle boksene.
- 14Det vil anta at du vil velge en av microsoft ikoner og vil ta deg dit.
- Stasjonsbokstav: \ WINDOWS \ system32 \ SHELL32.DLL
- >>> Det er ikke der du ønsker å være. <<< IKKE velge fra sin liste!
- Stasjonsbokstav: \ WINDOWS \ system32 \ SHELL32.DLL
- 15Klikk på "Browse", og gå til der den nyopprettede & lagret ICON venter.
- 16Plukk filen, det må tydelig vise forlengelse eller det vil ikke fungere "ICO.».
- 17Programmet vil prøve å installere det for deg.
- 18Hvis det fungerte ok, lukke alle åpne vinduer og du er ferdig!
- 19Hvis det klager, gå tilbake over dine skritt.
Tips
- En siste observasjon: Det er ingen klar måte å kvitte seg med den svarte pilen i en hvit boks nederst til venstre i det nye bildet. Det er åpenbart at det blir limt inn der av Windows.
