Blant sine mange typer publikasjoner, kan Microsoft Publisher produsere hefter, visittkort, brosjyrer, kalendere, kataloger, brosjyrer, brevark, nyhetsbrev, og tegn. Mange av disse publikasjonene kan være faglig skrives ut, men de fleste skrivere vil ikke akseptere filer i Publisher-tallet. Pub format eller filer i opprinnelig format av annen desktop publishing program. De vil imidlertid akseptere filer i Portable Document Format (PDF), en standard dokumentformat utviklet av Adobe Corporation. PDF-filer kan også leses på dataskjermer og er en vanlig måte å distribuere rapporter og andre data. Nyere versjoner av Publisher har muligheten til å lage PDF-filer innebygd, mens eldre versjoner av Publisher krever flere mellomliggende trinn og tredje-parts programmer for å konvertere Publisher-filer til PDF-format. Instruksjoner for disse metodene er gitt nedenfor.
Trinn
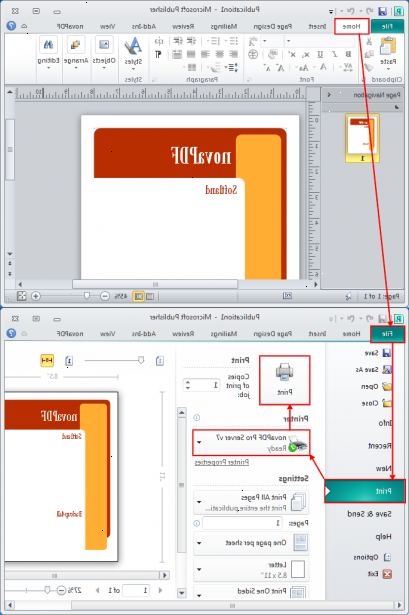
Lagre en Publisher-fil som PDF (utgiver 2007 og 2010)
- 1Åpne "lagre som" dialog. I Publisher 2007, velg "Lagre som" fra "File"-menyen. I Publisher 2010, klikker du på "File" og velg "Lagre som". Dette viser "Lagre som" dialog.
- 2Skriv inn et filnavn hvis du ennå ikke har lagret filen. Hvis du allerede har lagret publikasjonen, vil filnavnet vises i "File Name"-feltet. Du kan la dette navnet som er, eller endre det hvis du ønsker det.
- Microsoft Publisher lagrer filer i det opprinnelige formatet med en ". Pub" forlengelse, mens PDF-filer har en ". Pdf" forlengelse. Lagrer publikasjonen som en PDF vil ikke erstatte den opprinnelige publikasjonen fil.
- 3Velge PDF fra "lagre som type"-listen.
- 4Vurdere å optimalisere dokument for PDF. Utgiver inkluderer opsjoner for å optimalisere din publikasjon for PDF-format. For å få tilgang til disse alternativene, klikker du på "Endre".
- Klikk på "Advanced" for å justere bildeoppløsningen og informasjon ikke relatert til utskrift.
- Klikk "Print Options" for å justere dokumentet for utskrift.
- Etter justering alternativene, klikker "OK".
- 5Sjekk "Åpne fil etter publisering" hvis du ønsker å åpne PDF-filen etter at du opprettet den.
- 6Klikk på "lagre". Publikasjonen er nå konverteres til PDF format.
Publisering av filen som en PDF (utgiver 2007)
- 1Velg "Publiser som PDF eller XPS" fra "Fil"-menyen. Dette åpner "Publiser som PDF eller XPS" i dialogboksen.
- 2Velg PDF fra "lagre som type:"-liste. Vanligvis vil dette alternativet allerede være valgt som standard.
- 3Klikk på "endre" for å vise "publish alternativer" i dialogboksen. Den "Publiser Options" dialogboksen lar deg optimalisere publikasjonen for PDF-format. Du kan også få tilgang til denne dialogen fra "Lagre som" dialog hvis du velger å lagre publikasjonen som en PDF.
- Klikk på "Advanced" for å justere bildeoppløsningen og informasjon ikke relatert til utskrift.
- Klikk "Print Options" for å justere dokumentet for utskrift.
- Etter justering alternativene, klikker "OK".
- 4Sjekk "Åpne fil etter publisering" hvis du ønsker å åpne PDF-filen etter at du opprettet den.
- 5Klikk på "publiser". Publikasjonen er nå konverteres til PDF format.
- Lagrer eller publiserer en Microsoft Publisher 2007-publikasjonen som en PDF krever nedlasting et tillegg fra Microsoft på http://r.office.microsoft.com/r/rlidMSAddinPDFXPS å aktivere denne funksjonen. Microsoft Publisher 2010 kommer med muligheten til å lagre publikasjoner som PDF-filer innebygd.
Konvertering publikasjoner til PDF-format (utgiver 2003 og eldre)
- 1Åpne publikasjonen du vil konvertere.
- 2Klargjøre publikasjonen for konvertering / utskrift. Velg "Trykkeriverktøy Verktøy" fra "Verktøy"-menyen, velg deretter "Color Printing i Publisher" fra "Commercial Printing Tools" undermenyen. Du kan velge noen av farge trykk alternativer som er relevante for din publikasjon annet enn Composite RGB.
- 3Lagre publikasjonen.
- 4Konvertere filen ved hjelp av en tredjeparts PDF-verktøyet. Den nøyaktige konvertering metoden avhenger av hvilken versjon av Publisher. I Publisher 2002 og 2003, kan du skrive ut direkte til Acrobat Distiller eller annen tredjeparts PDF Converter, hvis den er installert på datamaskinen. Versjoner av Publisher eldre enn dette krever utskrift av filen til en PostScript-kompatibel skriver og deretter konvertere filen til PDF format.
- Versjoner av Publisher eldre enn Publisher 2002 og eldre PDF-konvertering verktøy krever at du oppretter en PostScript-kompatibel fil ved å lagre filen i PostScript format i "Lagre som" dialog. (PostScript-filer har en ". Ps" forlengelse.) Nyere versjoner av Publisher har også muligheten til å spare publisering filer i PostScript format.
Tips
- PDF-filer legge inn alle skrifttyper og metadata som brukes i en publikasjon, slik at mottakeren ikke trenger å ha disse skriftene installert på sin datamaskin for å vise PDF-filen som du opprettet den. Du kan også inkludere hyperkoblinger til Internett-innhold.
Advarsler
- PDF-filer krever en spesiell leser program, for eksempel Adobe Reader eller et annet verktøy, for å leses på en datamaskin. Adobe gjør sin reader program tilgjengelig på sin hjemmeside, og versjoner av Adobe Reader er ofte inkludert i installasjons pakker av andre programmer.
- PDF-filer er vanligvis skrivebeskyttede filer, selv om noen PDF-filer er utformet slik at brukerens input. PDF-filer kan redigeres direkte med programmer som Adobe Acrobat, ellers for å endre en PDF laget med Microsoft Publisher, må du redigere den opprinnelige publikasjonen og deretter opprette en ny PDF.
