Det er tider når en full PDF-dokument ikke kommer til å fungere. Det kan være mer enn du trenger, eller du kan bare trenger et par bilder fra dokumentet. Denne artikkelen vil guide deg gjennom å konvertere PDF-filer til bildefiler ved hjelp av Adobe Acrobat, Google, Preview på Mac, og mer. Les videre!
Trinn
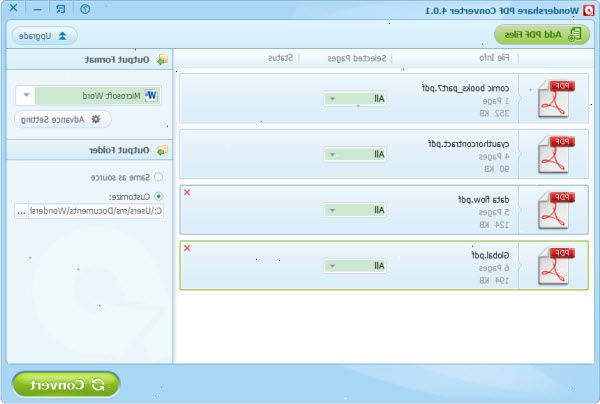
Metode en: adobe acrobat pro (alle datamaskiner)
- 1Lansere Adobe Acrobat pro. Legg merke til at den frie versjonen av Acrobat ikke vil konvertere PDF-filer bare innbetalt for profesjonell versjon kan gjøre det. For gratis alternativer til Acrobat Pro, sjekk ut avsnittene nedenfor.
- 2Åpne PDF-filen i Acrobat. På menylinjen øverst, klikk på Fil og en drop-down menyen for valg vises.
- Velg Lagre som...
- I dialogboksen som vises, navnet ditt dokument, og i "Lagre som type" menyen, velge JPEG, JPEG2000, eller PNG.
- 3Lagre Lagre.
Metode to: google docs
- 1Naviger til. Logg inn på din konto, og klikk på Last opp-ikonet ved siden av Create Upload>-knappen.
- 2Still konvertering alternativer. I Upload Settings vinduet, aktivere alle boksene. Dette vil konvertere filen fra en PDF til redigerbare dokumenter.
- Klikk på Start-knappen Last opp. Når filen er lastet opp, klikk på den for å åpne den i Google Docs.
- 3Last ned filen. I åpnet dokumentet, klikk på Googles Fil-menyen (ikke Fil-menyen i hovedmenyen). Velg Last ned som, velg deretter "Microsoft Word". Det vil lagre PDF som et Word. DOCX-fil.
Metode tre: gratis online konvertering tjenester (alle datamaskiner)
- 1Finn en service. Søk på Google etter "konvertere pdf til bilde" for et stort utvalg av elektroniske tjenester for konvertering, de fleste av dem gratis + reklame. De virker i hovedsak på samme måte. Vi skal vise deg en slike tjenester kalt Zamzar.
- 2Naviger til din valgte tjenesten. I dette tilfellet er det www.zamzar.com. Hvis det ikke allerede er valgt, klikk på Konverter filer fanen eller hva koblingen fører deg til filkonvertering side på nettstedet.
- 3Klikk på knappen Velg fil. Finn og åpne filen eller filene du ønsker å konvertere. (Noen nettsteder lar deg laste opp flere filer, noen bare enkelt filer).
- 4Velg din utgang type. Velg fra de tilgjengelige alternativene-noen områder vil ha bare et par alternativer, mens andre vil ha et bredt spekter.
- 5Skriv inn din e-postadresse. Den konverterte filen vil bli sendt til deg når prosessen er ferdig. Times vil variere, avhengig av mengden og størrelsen på den opprinnelige PDF-filer.
- Det kan være lurt å opprette en ny e-postadresse for dette trinnet, eller du kan finne deg selv på et dusin nye e-postlister.
- 6Klikk på linken. Når filen er ferdig, vil du motta en link til filene dine. Klikk på linken og laste ned filene.
Metode fire: forhåndsvisning på en Macintosh
- 1Lansere forhåndsvisning. Fra Fil-menyen, velg Åpne... Fil> Finn og åpne PDF-filen.
- Navigerer du til siden du vil konvertere til en bildefil. Merk at Preview vil eksportere bare gjeldende side.
- 2Eksportere siden. Fra Fil-menyen, velg Export... File>
- 3Still grafikk format. I den resulterende Arkiver-vinduet, angi plasseringen for filen, og velg ønsket format fra Format-menyen.
- 4Justere utskriftskvaliteten. Avhengig av formatet du velger, vil du ha et par alternativer-komprimering kvalitet og oppløsning. Sett de som passer for dine behov.
- Dokumentet er lagret.
Metode fem: photoshop på en Macintosh (fungerer på en PC også)
- 1Velg uåpnet PDF-filen i finder. Klikk én gang for å velge det, men ikke åpne filen.
- Fra Fil-menyen, velg Åpne med> Fil>. Dette vil gi deg et utvalg av programmer på datamaskinen som kan åpne en PDF-fil.
- Velg fotoredigeringsprogram du har installert på maskinen din. I dette eksemplet er filen blir åpnet av Adobe Photoshop CS4.
- Velg Images alternativet, og velg det bildet du ønsker å importere.
- Klikk på OK. Når åpnet, kan du beskjære, redigere og lagre filen som ønsket.
- Fra Fil-menyen, velg Åpne med> Fil>. Dette vil gi deg et utvalg av programmer på datamaskinen som kan åpne en PDF-fil.
