Helt hadde en god idé for en App, men visste ikke hvor du skal begynne?. Denne artikkelen vil introdusere deg til noen grunnleggende konfigureringstrinn å følge, maskinvaren og programvaren du trenger, ting å starte læring og steder å finne dem og til slutt App Store innsending prosessen. Det vil fokusere på innfødte iPhone-applikasjoner som bruker Objective-C, men vil ikke gi en grundig Objective-C opplæringen. Selv om det finnes en rekke rammeverk som tillater deg å bygge apps på andre språk, mange av trinnene her gjelder fortsatt. Tiden det tar å bli kjent med Objective-C vil avhenge av dine tidligere erfaring med programmering, din evne til å ta tak i det og kompleksiteten av søknaden din. Det er ingen snarvei eller rask måte. Hvis du har tenkt å gjøre en karriere ut av iPhone-utvikling, vil du aldri slutte å lære, det er et stort emne som fortsetter å vokse hver dag. Hvis du har tenkt å lære akkurat nok til å bygge det app du har i tankene, så oppgaven kan være mindre, og denne artikkelen vil bidra til å spare deg litt tid.
Trinn
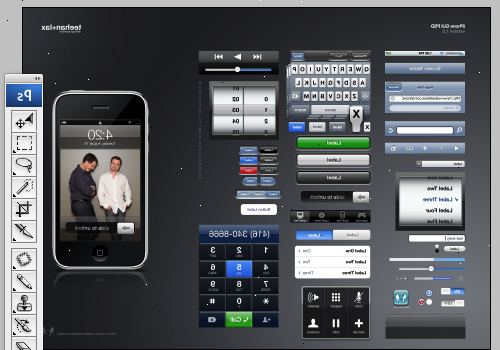
-
1Setup. Som et minimum trenger du Apple iPhone SDK (software development kit) installert. Du kan laste det ned her. Blant annet inkluderer dette settet en iPhone simulator som lar deg teste appen.
For å teste på et fysisk iPhone, iPad eller iPod og deretter distribuere til App Store, trenger du en Apple. Den grunnleggende lisensen er 75€ per år. Etter at du har kjøpt lisens, kan du logge inn i iOS Provisioning portal og laste ned og installere sprø ny utvikling sertifikat. Hvis appen din krever et tilpasset brukergrensesnitt eller er et spill, vil du også trenger et bilderedigeringsprogram som Adobe photoshop til å lage dine grafiske eiendeler.
Når du har iPhone SDK installert, vil du ha en rekke nye programmer for å hjelpe deg. Xcode, Interface Builder og instrumenter er de viktigste tre. Se Apple dokumentasjon på disse.
-
2Læring. Merk: Du trenger en Apple-utvikler konto for å vise mange av disse linkene. Apples inneholder en enorm mengde dokumentasjon, hvordan du er, og prøver å hjelpe deg å lære, og er det beste stedet å begynne å lese. Det er noe pensum du må gjøre, og det er best å få dette overstått først.
Denne informasjonen vil hjelpe deg å designe ditt prosjekt til Apples standarder. Hvis du liker utbygger videoer besøke Apple World Wide Developer Conference "WWDC10" og sjekk ut noen session videoer.
Det kan være fornuftig for deg å fokusere på artikler og prøver som stemmer godt overens de områdene som trengs for å fullføre typen applikasjon du har i tankene. Navigerer utsikt, få data fra internett, lagring av data på enheten, vise bilder, lage animasjon osv. Det er lite sannsynlig at du vil finne alt du trenger i en artikkel så hold bokmerker av emner, dokumentasjon og veiledninger du vurdere aktuelt. Dette vil skape et sett av ressurser du trenger som referanse mens bygningen din app. -
3Eksperiment. Logg inn på din Apple developer konto og deretter laste ned og kjøre noen av prøveprosjekter i XCode bare for å få følelsen av det. Prøv noen demo apps og lese tutorials fra nettressurser liker. Tilbringe et par dager å gjøre dette.
-
4Oppsettet ditt app. Hvert program som kjører på iPhone har en unik id og et sett av sertifikatene som trengs for å godkjenne utvikleren "du" med programmet. En Development sertifikat, et Ad-Hoc sertifikat og en Distribution sertifikat. Utvikling sertifikat kan du bygge og teste på din iPhone ved hjelp av datamaskinen du jobber på.
Hver iPhone har en unik UDID. Dette er tilgjengelig ved å plugge i enheten, og start iTunes 7.7 eller nyere. Velg enheten og klikk på Oversikt-fanen. Klikk serienummeret og det vil endre til 40 tegn UDID. Du kan kopiere og lime dette der det trengs.
Hvis du ønsker å teste app på en enhet som du ikke eier "en venner", må du opprette et ad-hoc-sertifikat som inneholder venner enhet UDID. Når det er på tide å sende app til App Store, må du opprette en Distribution sertifikat. Merk: Du må være logget inn i Apple Dev Center til å utføre følgende oppgaver.- Opprette en app id ved å gå til iOS Provisioning Portal velge App-ID og trykker på "New App ID"-knappen. Fyll ut det vanlige navnet, Bundle Seed og Bundle Identifier felt. Trykk deretter på Send. Det er ingenting å laste ned her, lar det bare Apple vet de har en potensiell ny app, og de kan tildele en id til.
- Provisioning profiler skapes ved å klikke "Provisioning" og deretter "ny profil". Her kan du opprette en ny Development profil for programmet ditt. Deretter klikker du Distribution fanen og lage to profiler, en App Store og et Ad-Hoc. Hvis du har tenkt å teste på en venns enhet, klikker du på Enheter i menyen og legg til enheten navn og UDID, vil dette tillate det å bli oppført når du oppretter et ad-hoc-sertifikat. Last ned alle tre profiler når de er skapt og pop dem inn i mappen / Users / dittnavn / Library / Mobilenhet / Provisioning Profiles.
-
5Starte koding. Denne artikkelen er ikke ment å være en Objective-C tutorial, den delen du kan bare lære med tid, engasjement og Apple recourses oppført, så la oss anta at du har kodet noe funksjonalitet, og er klar til å teste. Du kan gjøre dette på iPhone Simulator eller fysisk enhet.
Starter XCode, opprette en ny iPhone prosjekt ved hjelp av app navn og deretter sette prosjektet info. Dette trinnet er nødvendig å fortelle XCode hva arkitektur, SDK, enhetstypen og sertifikater for å bruke. Velg prosjektnavnet i grupper og filer liste "første fil" og trykk på den blå Info-knappen i verktøylinjen. Det er en masse av overveldende informasjon her, men for nå bare angår deg selv med den røde sirklet området. Her må du velge sertifikatet for å kompilere med for hver type bygge. Hvis du vellykket utført sertifikatet skapelse, laste ned og installere skritt fra ovenfor, skal sertifikatene være oppført her. Utvikling, Ad-Hoc og distribusjon. Utvikling arbeider for simulatoren og enheten. Ad-Hoc for venner enhet og distribusjon for App Store. Det er på tide å konfigurere alle bygge typer.- Sørg for at Debug er valgt for konfigurasjonen nedtrekksmenyen velger du Development sertifikat for signering med kode. Dobbeltsjekk elementet oppført "Målrettet enhet familien" å sørge for at du lager en app for hvilken type enhet du hadde tenkt.
- Endre konfigurasjonen dråpe ned for å frigjøre og velg din Distribution sertifikat for signering med kode.
- Klikk konfigurasjoner Tab på toppen og i listen, velger Release, deretter nederst klikk Dupliser. Gi denne konfigurasjonen til Ad-Hoc. Gå tilbake til Bygg Tab og velg Ad-Hoc fra konfigurasjonen rullgardin. Denne gangen velger Ad-hoc-sertifikat for signering med kode og lukke prosjektet info vinduet.
- Tilbake i XCode velger du Fil -> Ny fil. I venstre panel velger Kodesignering. I høyre panel velger Rettigheter. Name it Entitlements.plist og lage den. Det vil bli lagt til dine ressurser. Klikk på den og fjern get-oppgave-la sjekkheftet.
- Gå tilbake til prosjektet info vinduet og velg Ad-Hoc fra konfigurasjoner og sett verdien for kodesignering Rettigheter til Entitlements.plist. Du har nå tre bygge konfigurasjoner. Lukk prosjektet info vinduet.
-
6Test. Velg Simulator og Debug fra nedtrekkslisten og trykk på "Bygg og kjør"-ikonet. Hvis alt går bra, skal iPhone simulator lansere og din app bør kjøre. Jeg bør påpeke at simulatoren ikke har all funksjonaliteten til iPhone-enheten og enkelte ting kanskje ikke fungerer. Akselerometer og GPS stedstjenester for å nevne to. Hvis din app kjørte i simulatoren, er det på tide å teste det på enheten.
Sørg for at din iPhone, iPad eller iPod touch er koblet til en USB-port med kabelen som fulgte med den. Hvis iTunes eller iPhoto åpne, bare gå videre og lukke dem. Fra nedtrekkslisten i verktøylinjen, velge Enhet og Debug og deretter "bygge og drive"-ikonet igjen. Etter noen sekunder app skal starte på enheten. Hva en god følelse når du ser dette for første gang. Gratulerer. Test app for å sikre den forventede funksjonalitet og deretter lukke den.
-
7Feilsøke. Hvis din app krasjet, må du begynne å finne ut hva som skjedde og hvorfor. Igjen, dette er et stort emne, og det er en million grunner din app kan ha krasjet. Åpne feilsøkingskonsollen og lese feilmeldinger. Mesteparten av tiden de er ganske kryptisk og gjør ingen mening for en nybegynner. Ærlig talt, hvis du ikke forstår feilen, prøv googling feilmeldingen. 9 av 10 ganger, det er et innlegg på Apple utvikling forum der noen andre har stilt det samme spørsmålet, og hvis du er heldig, har en vennlig erfaren utvikler besvart deres bønn. Debugging kan være en svært tidkrevende og kjedelig tid for deg. Hvis du ikke gir opp og holde ut, med tiden vil du bli bedre på det, begynner å kjenne igjen feilene, spore dem ned raskt og selv forventer dem på anledninger. En vanlig feil er å slippe et objekt fra minnet mer enn én gang. En annen er å glemme å allokere minne og initialisere et objekt før du prøver å legge til eller gir det. Med hver app dine feil vil bli færre og færre. Ærlig talt, det gjør det skje.
-
8Sjekk minnebruk. iPhone har en svært begrenset mengde minne. Hver gang du tildele et objekt noe minne, må du slippe den når du er ferdig med det og gi tilbake minnet. Ja, det er mer pensum. Når vil det ende? Det er bare vanskelig og langtekkelig den første eller andre gang.
er iPhone SDK verktøy for visning og analysere minnebruken blant annet. Med Device og feilsøke valgt som før, velger du Kjør -> Kjør med ytelse verktøy -> Leak s. Dette vil starte Instrumenter og starte programmet på enheten. Gå videre og bruke programmet som normalt. Det vil synes å fryse med jevne mellomrom som instrumenter poster og analyserer minnebruk. Eventuelle lekkasjer vil resultere i en rød pigg i lekkasjer tidslinjen. Trykk på den røde opptaksknappen for å stoppe app og klikk deretter på lekkasjer tidslinjen. Kilden til lekkasjene vil vises i nedre halvdel av skjermen. Dobbeltklikke på lekket objekter vil forsøke å ta deg til den ansvarlige kode eller klikke på den lille pilen i adressefeltet kolonnen vil vise deg lekkasjen historie. Noen ganger hvor lekkasjen oppdages er ikke nødvendigvis hvor den stammer fra.
Hvis du får virkelig stuss, prøve ved prosessen med eliminering, kommenterer ut og eller nøye omgå deler av koden din og kjøre den. Noen ganger kan du begrense det generelle området og så til slutt hjem på den ansvarlige linjen. Når du vet hvor det er, kan du fikse eller skrive det. Husk, ved hjelp av Google kan ofte gi deg de raskeste direkte koblinger til interne Apple fora eller dokumentasjon som omhandler problemet ditt. Tro meg, du vil ikke være den første eller den siste til å kjøre inn i et bestemt problem. Noen ganger vil du finne hele artikler skrevet for å bidra til å forstå visse problematiske ting. du er ikke alene.
-
9Ad-hoc distribusjon. Forutsatt at du har alt fungerer, ingen krasj, ingen lekkasjer, er det på tide å sende app til en venn eller kollega til å teste. Dette er ikke en helt nødvendig skritt, men verdt. Du kan få verdifull tilbakemelding fra friske øyne og se hvordan din app messer på andre enheter som kan ha ulike iOS-versjoner installert. Hvis en av dine app funksjoner bruker kameraet for eksempel, hva skjer når det kjøres på en iPod touch?. Det er opp til deg å grasiøst håndtere dette i koden. Du har kanskje ikke tenkt på alt og Ad-Hoc testing kan avdekke mange saker som du aldri tok skritt for å unngå i din fin kontrollert utviklingsmiljø.
Velg enhet fra nedtrekkslisten og trykk på "Build"-ikonet. Ikke trykk bygge og kjøre. Du trenger ikke å kjøre utviklingen app på enheten din med et Ad-hoc eller Distribution sertifikat. I Finder dine prosjekter bygge mappen og se etter Ad-Hoc-iphoneos mappe. Inne vil det være en app. Kopiere AdHoc.mobileprovision sertifikat fra mappen / Users / dittnavn / Library / Mobilenhet / Provisioning Profiles inn her. Velg app og sertifikatet og zip dem opp. Dette arkivet kan gis til vennen din for testing. Advarsel: de fleste e-postservere vil klage og ikke tillate e-post med binære vedlegg, så det er best å ftp eller levere på annen fildeling tjenesten eller bruke en USB-stasjon. -
10Gjennomgå. Den store dagen har kommet og det er på tide å sende deg app til Apple for gjennomgang. Alle de forsiktige skritt du har møysommelig utholdt til nå var å få fortgang i vurderingsprosessen. Eventuelle feil i UI som ikke følger de Human Interface Guidelines, krasjer, dårlige minnelekkasjer, etc. vil dukke opp når Apple ingeniører teste app, og de vil avvise binært, vil dette sette deg tilbake et par uker, så les dokumentasjonen og følger prosessen det beste du kan. Nå ville være et godt tidspunkt å dobbeltsjekke alt.
- Sjekk din app går helt fra begynnelse til slutt uten å krasje.
- Sjekk for minnelekkasjer.
- Sjekk den følger grensesnitt retningslinjer.
- Hvis din app krever internettilgang, sørg for at du har tatt skritt for å varsle brukeren og deaktivere disse funksjonene.
- Hvis du har implementert iAd rammeverk, sørg for at du gjemmer den iAd visning når ingen data eller internett er tilgjengelig.
- Sjekk info om prosjektet på nytt for riktig målenheten, target iOS-versjonen, app versjonsnummer etc.
- Besøk http://developer.apple.com/news/ios/appstoretips/ for en liste over ting å se opp for.
-
11App store. Lag din Distribusjon bygge ved å velge Device og Release fra nedtrekksmenyen. Trykk på "Build"-ikonet. I Finder dine prosjekter bygge mappen og se etter Release-iphoneos mappe. Inne vil det være en app. Zip den opp. Logg inn på din Apple developer konto og klikk på iTunes Koble til for å sette opp din App Store-konto. Oppsettet ditt Kontrakter, bank og Skatt informasjon ved hjelp av skjemaene. Apple gjør dette veldig enkelt. Du vil trenge din personlige økonomiske opplysninger. Det finnes en rekke tiltak for å fullføre. Ta deg god tid og dobbeltsjekke alt, tross alt, dette er hvor alle pengene vil strømme fra din awesome app. Når du har fullført alt dette, er du klar til å sende inn din app.
- Gå til iTunes Connect dashbordet. Hvis du har noen uferdige trinn for å fullføre for oppsett, vil de bli oppført på toppen av siden.
- Klikk Administrer applikasjoner.
- Klikk på Legg til nytt program.
- Fyll ut App navn, SKU nummer og velge bundle id. Appen bundle du opprettet i trinn 4 vil vise i nedtrekksmenyen. Velge det.
- Fylle ut skjemaene gi din app beskrivelse, søkeord, støtte området, kategori, kontakt e-post, opphavsrett osv.
- Fyll ut Rettigheter og Priser former.
- Har iTunes kunstverk klar. Stor 512x512 ikonet, noen skjermbilder av programmet ditt. Skjermbildene kan være grep fra iPhone simulator bruker kommandoen shift 4 og dra trådkorset over området. Sørg for at de er 320x480 for iPhone og 768x1024 for iPad. Last dem.
- Fyll ut annen informasjon som gjelder programmet ditt, og hvis du implementert iAd rammeverk, aktivere den for programmet deretter gjort.
- Klikk klar til å laste Binary og du vil bli tatt til en skjerm som leder deg å laste ned programmet Uploader verktøyet. Last den ned og trykker gjort.
- Installere Application Uploader verktøy og starte den. Den første gangen det vil be om din iTunes logge på informasjon, fylle det i.
- Application Uploader verktøyet vil sjekke iTunes Connect-kontoen og finne noen apps du har klar til å laste binærfiler for. De vil bli vist i nedtrekksmenyen. Velg den du ønsker, velg Distribution zip du opprettet i begynnelsen av dette trinnet og laste det opp. Opplasteren vil sjekke noen interne ting i bunt og vil feil hvis den finner noe feil. Versjonsnummer, mangler ikon osv. Hvis alt er i orden, vil den laste ned zip og finish.
- Gå tilbake til iTunes Connect-kontoen, klikker du på Administrer programmer og du burde se litt oransje lys ved siden av deg app ikonet med ordene "Waiting for anmeldelse". Gratulerer, du er ferdig her for nå.
-
12Vent. Ingenting å gjøre nå enn å vente for gjennomgangen. Kanskje du kan få sprekker på din neste app. Apple vil varsle deg om noen dager eller uker via e-post hvis søknaden statlige endres til "In anmeldelse". Når den går inn anmeldelse, er prosessen svært rask. Hvis det ikke lykkes den innledende lang rekke tester, vil du få en avvisning epost sannsynligvis samme dag forteller deg hvorfor og Apple vil tilby forslag for å fikse det. Når du fikse det, er det så enkelt som å laste opp en ny binær, derimot, går du tilbake til slutten av anmeldelsen linje. Hvis din app passerer inspeksjon, vil Apple sende deg en e-post som informerer deg om at din app er klar for salg. Din oransje lyset blir grønt. Phew.
-
13Fremme. Hvis alt gikk bra, er du sannsynligvis følelsen ganske godt om deg selv. Tross alt, du jobbet hardt og overvant noen vanskelige problemer. Nå er du i et globalt marked. Du skal selge din app i mange land og kanskje tjene litt penger. Å ha en tilstedeværelse på App Store gir deg et enormt potensial, men du trenger å gjøre mer.
Blogging, tweeting, facebooking, epost, og til og med kanskje kjører noen web banner reklame for programmet ditt. Apple gir deg muligheten til å generere en rekke salgsfremmende koder for betalte apps som tillater gratis nedlastinger. Du ønsker kanskje å legge noen av dem i valg flekker rundt på nettet som du hyppig. Det er mange nettsteder dedikert til å hjelpe deg med å markedsføre din app, Google noen og velge en som du føler vil tjene deg best.
Gjør alt du kan for å spre ordet. Til slutt den generelle populariteten til programmet ditt vil avhenge av hvor unik, morsom eller nyttig det egentlig er. Bruker vurderinger og rangeringer er svært viktig å bevege seg opp i rekkene. Sikret en plass i Utvalgte apps, Nye og merke eller Staff Picks er der du ønsker å være. Lykke til!. -
14Watch. Last ned gratis ITC mobil for iPhone og hver dag logg inn og sjekke salget, markeder og land for salg. Dette er den morsomme delen!. Apple vil med jevne mellomrom sende deg e-post med lenker til de nyeste salgsdata. Du kan laste dem ned som referanse.
Tips
- Se alltid etter måter å forbedre din app.
- Prøv å teste på så mange forskjellige iDevices kan du få hendene på. Enda bedre hvis de har varierende iOS-versjoner installert.
- Prøv å være original og ikke duplisere apps som allerede finnes på App Store. Gjøre en grundig søk av App Store for å finne ut hva som er tilgjengelig. Selvfølgelig, hvis ideen er flate ut bedre, så gå for det.
- Hvis du liker trykt referanse, traff Amazon.com for å finne noen iPhone utvikling bøker.
Advarsler
- IPhone SDK er i stadig endring og enhetene i utvikling. Hvis en SDK oppgraderingen er gjort tilgjengelig i løpet av et prosjekt, må du lese hva som er nytt og endringer før du hopper på den. Med mindre det fremgår av Apple at alle nye innleveringer må kompileres med den nye SDK versjon, kan det ikke være nødvendig for deg på dette punktet. Hvis du gjør oppgraderingen, kan noen av metodene du har brukt har blitt foreldet og selv om ikke sannsynlig å produsere mer enn en advarsel på kompilering, vær trygg.
- Når du lykkes og få en app på App Store, ikke bli skremt av mener folk som skriver ekle vurderinger. Noen gir nyttig tilbakemelding og noen bare liker å tispe.
- Det er avhengighetsskapende, kan du ikke være i stand til å stoppe.
- Du er ikke garantert mange nedlastinger eller salg, ikke bli motløs.
Ting du trenger
- Hardware. Du trenger en intel-basert Mac som kjører OS X 10.6 en iPhone, iPad eller iPod touch og kablene som fulgte med dem.
- Software development kit. Apple iPhone SDK installert. Du kan laste det ned her
- License. Apple utvikler lisens. Den grunnleggende lisensen er 75€ per år.
- Bilderedigeringsprogram. Hvis appen din krever et tilpasset brukergrensesnitt eller er et spill du vil også trenge et bilderedigeringsprogram som Adobe photoshop til å lage dine grafiske eiendeler.
