Regneark tabeller er stor for datamaskiner, men vanskelig for folk - alt som bla til høyre og venstre for å se alle data på rad. En Søk-kategorien er en fritt arrangert skjermen på data hentet fra en enkelt rad med et rullefelt for navigering mellom radene. Et høyt antall spalter ikke utgjør noen begrensning, siden den fulle område av skjermen er tilgjengelig. Trinnene nedenfor tar ca 15 minutter, uavhengig av antall kolonner og gi en mest behagelig resultatet.
Trinn
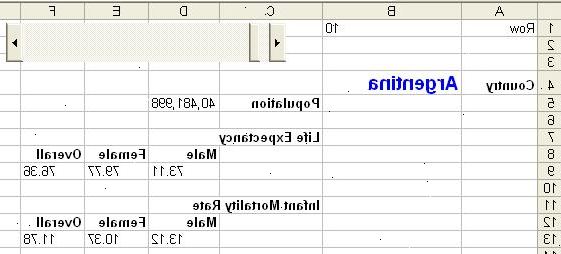
- 1Åpne regnearket som inneholder dataene. De opprinnelige dataene må være en tabell, med overskrifter øverst og rader med data. Legg merke til
- Tab navn
- Radnummer inneholder Overskrifter
- Radnumre som inneholder data
- Første og siste kolonne tall (med kolonne A som 1, kolonne B som 2 osv.) Et anslag vil gjøre.
Vi vil bruke en Nations fane med helseinformasjon.
Gå videre og titte videre til trinn 18 for å se det endelige resultatet.
- 2Endre en kategori for å bla gjennom. Høyreklikk på en ubrukt fanen nederst. Klikk Gi nytt navn og skriv Bla gjennom. Hvis du må opprette et blankt ark, klikker du først på Insert og regneark og OK.
. - 3Lag en temp-kategorien. Gjenta trinn 2 for å opprette en fane som heter Temp. Du vil slippe denne kategorien når du er ferdig.
- 4Angi radnummer på browse kategorien. I kategorien Bla gjennom merker du celle A1 og skriv Row. I celle B1 skriver du inn nummeret til den første raden med reelle data i tabellen du surfer.
- 5Vis kontrollen verktøykasse. På Menu, klikk på Utviklere fanen og velge Sett inn.
- 6Lag et rullefelt. I verktøykassen, klikk på rullefeltet
- 7Tegn rullefeltet. Markøren endrer form. Venstre klikk på den øvre venstre hjørne av rektangelet du er i ferd med å tegne. Holder venstre knapp nede, dra markøren til nederste høyre hjørne for å tegne et rektangel ca to rader høye og fire kolonner bred.
- 8Sett rullefeltet egenskaper. Høyreklikk på den nye rullefeltet og klikk på Format kontroll.
- For Cell Link, skriv B1.
- I Min verdi angir rad nummeret på den første raden i tabellen;
- I Max verdi inn den siste raden.
- Lukke ut eiendommer boksen. Klikk på utkast boksen i kontrollverktøykassen og lukke Toolbox. Rullefeltet skal nå fungere.
- 9Begynne å generere formler på temp kategorien. Klikk på Temp-fanen og skriv Tab, Overskrift rad Tab,>, Lenket celle, kolonne, Overskrift Column,> og verdien i rad 1, kolonne A - F.
- 10Angi parametere for formler. Skriv inn navnet på kategorien Data i celle A2. Skriv inn overskriften rad nummer i celle B2 (vanligvis dette er rad 1). Skriv inn $ B5€ i celle C2 og kolonnenumrene begynner i celle D2. Fyll ut radene i denne tabellen for alle kolonnenumrene av interesse. Kolonnene A, B og C er vanligvis identiske, men er konstruert for en viss fleksibilitet.
- 11Med en god dose av tillit, skriv inn følgende formler i rad 2, kolonne E og F:
- E2: = INDIREKTE ("! R" KJEDE.SAMMEN (A2,, B2, "C", D2), FALSE)
- F2: = KJEDE.SAMMEN ("! R" "= INDIREKTE (KJEDE.SAMMEN (" "", A2, ",", C2, "", "C", D2, "" "), FALSE)")
Kopier formlene for å fylle ut tabellen.
- 12Kolonneoverskriftene skal nå vises i kolonne E og en merkelig formel i kolonne F Velg alle verdiene i kolonne E og F og type CTRL -. C for å bli klar til å kopiere dem inn på Browse C> kategorien.
- 13Kopiere formler for å bla-kategorien. Gå tilbake til kategorien Bla gjennom, klikk på celle A3 og på menyen, klikk på Rediger, Lim inn og verdier.
- 14Installer formlene. Overskriftene skal nå vises, men formlene forbli. Velg formelceller i kolonne B og klikk på Rediger og erstatt. Nå er dette veldig rart, men erstatt = Med ==> (Ingen spøk). Klikk Erstatt alle-knappen.
- 15Beundre arbeidet ditt. Du skal nå se uformatert data fra regnearket.
- 16Prøv rullefeltet for å sjekke navigasjonen. Øke og minske rad nummer. Prøv både minimum og maksimum verdier av bla-bar og kontroller mot de opprinnelige dataene.
- 17Omorganisere og formatere overskrifter og verdier for estetikk. Du kan kopiere og lime inn i en rad og kolonne innenfor kategorien Bla gjennom. For vårt eksempel, her er det endelige resultatet.
- 18Slipp temp kategorien. Høyreklikk på Temp-kategorien og velg Slett. Klikk på OK i dialogboksen dukker opp for bekreftelse. Lagre regnearket.
Tips
- Påfør betinget formatering til celler på kategorien Bla gjennom for ekstra effekt.
- I trinn 12 klikk Transpose å ha overskrifter over dataene.
- Lag en graf, som endres når du blar gjennom dataene.
- Kopier formlene to ganger på kategorien Bla gjennom, ett i visningsområdet med omfattende formatering og den andre "off screen" for grafer.
- Sammenligne to rader ved å opprette to Rullefelter og koblede celler, uavhengig bla gjennom dataene.
- Hvis du ønsker å vise tre tilstøtende rader, deretter like etter trinn 4, merker du celle C1 og skriv "= B1 1" og i celle D1 enter "= C1 1". Senere i Temp-kategorien, ring celle $ C5€ den koblede Cell og kopiere formler til Browse Temp> kategorien. Gjenta, ringer $ D5€ den koblede Cell. Cellene C1 og D1 er dekket opp av rullefeltet, men de vil fortsatt fungere.
- Bruk en mye større font å gi de med dårlig syn tilgang til regnearket.
- Bruken av cellene A1 og B1 i trinn 4 er tilfeldig - bare være konsekvent i dine skritt.
Advarsler
- Du vil motta # REF hvis data Tab navn inneholder mellomrom, så fjern eventuelle mellomrom fra data Tab navn til rette.
- Dataene på kategorien Bla gjennom leses i sin helhet bare og vil ikke fungere hvis du overskriver en formel.
- Du kan være typecast som en "teknikken" eller "nerd" eller "geni" hvis du deltar i formler som dette for mye.
