Pivot tabeller er en interaktiv tabell som tillater brukeren å gruppere og oppsummere store mengder data i en kortfattet, tabellformat for enklere rapportering og analyse. De kan sortere, telle og regne sammen data, og er tilgjengelig i en rekke regneark-programmer. En fordel med denne funksjonen i er at det tillater deg å omorganisere, skjule og vise ulike kategoriene felt i pivottabell å gi alternative visninger av dataene. Les videre for å finne ut hvordan du kan lage din egen pivot tabell i Excel.
Trinn
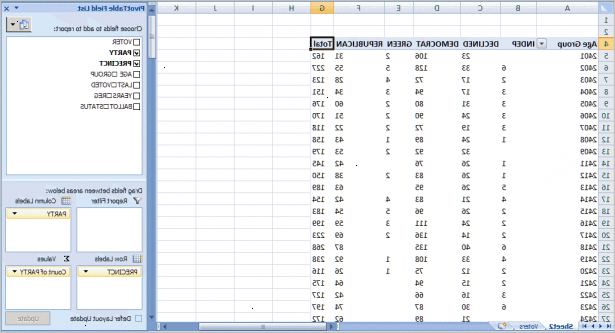
Sette opp pivottabell
- 1Starter Microsoft Excel.
- 2Klikk på data-menyen og velg pivot tabell og pivotdiagramrapport. (Merk: I Excel 2007/2010 gå til Sett inn> pivottabell)
- 3Svar på spørsmålene som følger i bildet nedenfor.
- 4Angi plasseringen av dataene du skal oppsummere. Hvis du har dine data i en Excel-liste som er åpen, vil Excel automatisk velge celleområdet. Klikk "Next".
- 5Sikre det nye regnearket er valgt når du klikker neste fra forrige trinn. Når du har gjort det, klikk "Finish".
Sett sammen din pivottabell
- 1Om nødvendig, justere området i tabellen / område tekstboksen. Dette ligger under "Velg en tabell» alternativ knappen. Hvis datakilden for din pivot tabell er en ekstern database tabell opprettes med et eget program, for eksempel Access, klikker du på "Bruk en ekstern datakilde" alternativ knappen. Klikk på "Velg Connection"-knappen, og deretter klikker du navnet på tilkoblingen i eksisterende forbindelser dialogboksen.
- 2Velg plassering for pivottabell. Excel-ens standardmodus bygger pivot tabell i et nytt regneark den legger til arbeidsboken. For å gjøre pivot tabell vises på samme regneark, klikk på "Eksisterende regneark" alternativ knappen. Angi plasseringen av den første cellen i den nye tabellen i "Location" tekstboksen.
- 3Klikk på OK. Excel bør legge til en ny blank tavle for pivot tabell og vise en feltlisten oppgaveruten. Dette panelet vil bli delt inn i to seksjoner.
- A "Velg felt for å legge til å rapportere" listen med navnene på alle feltene i kildedataene for pivottabell.
- Et område delt inn i fire Slippsonene nederst: Rapporter Filter, kolonnetikettene, radetikettene og verdier.
- 4Tilordne feltene i feltlisten oppgaveruten til de ulike deler av tabellen. Dra et felt navn fra "Velg felt for å legge til å rapportere" listen til en av de fire slippsoner.
- 5Manipulere pivot tabell som trengs til din ideelle resultatene vises.
Forstå excel pivot tabell terminologi
- 1Frisk opp sentrale begreper. Det er flere vilkår som kan virke uklart på flyktige blikk av Excel Pivot tabeller.
- Rapportere filter. Dette området inneholder feltene som lar deg bla gjennom dataene sammendrag vises i pivot tabell ved å filtrere ut datasett. De fungerer som filtrene for rapporten. For eksempel, hvis du utpeke Årets felt fra en tabell som en rapport Filter, kan du vise data sammendrag i pivot tabell for enkelte år eller for alle år representert i tabellen.
- Kolonneetiketter. Dette området inneholder feltene som bestemmer arrangement av data som vises i kolonnene i pivottabell.
- Radetikettene. Dette området inneholder feltene som bestemmer arrangement av data som vises i radene i pivottabell.
- Verdier. Dette området inneholder feltene som bestemmer hvilke data presenteres i cellene i pivot tabellen - de er de verdiene som er oppsummert i sin siste kolonne (totalt som standard).
- Sidefelt. Et felt fra kildedataene som du tilordner til en side (eller filter) orientering i en Pivot tabell rapporten.
- Datafeltet. Et felt fra kildedataene som inneholder verdier som skal summeres. For eksempel er Sum of Sales et datafelt.
- Kolonne-feltet. Et felt fra kildedataene som du tilordner til en kolonne orientering i en Pivot tabell rapporten. For eksempel er en type kolonne felt.
- Elementet. En underkategori av en rad, kolonne eller sidefelt.
- Row feltet. Et felt fra kildedataene som du tilordner til en rad orientering i en Pivot tabell rapporten. For eksempel, Region og Selger er rad felt.
- Dataområdet. Cellene i en Pivot Table rapport som inneholder summerte data.
Tips
- Alle kolonner må ha en "Navn" i felten.
- Hvis du bruker en Autofilter (Under "Data", "Filter"), må du deaktivere dette når du oppretter pivottabell. Det er greit å aktivere den etter at du har opprettet pivottabell.
- Hvis du bruker for import av data kommandoen fra Data-menyen, har du flere alternativer på hvordan du importerer data som strekker seg fra Office-Database-tilkoblinger, Excel-filer, Access databaser, tekstfiler, ODBC DSN-er, websider, OLAP og XML / XSL. Deretter kan du bruke dine data som du ville en Excel-liste.
- Det bør ikke være noen hull mellom "Name" rad og dataene.
- Hvis du klikker på knappen Bla gjennom i dialogboksen, vil Excel lar deg bla til en ekstern Excel-fil. Du må angi celleområdet selv. Det er bedre å bruke den eksterne datakilden i stedet.
- Selv om "pivot tabeller" brukes mye, er Pivot Table et offisielt lisensiert varemerke for Microsoft.
Advarsler
- Hvis du bruker data i et eksisterende regneark, sørg for at området du velger, har en unik kolonne navn øverst i hver kolonne med data.
Ting du trenger
- Microsoft Excel
- Data for å konsolidere
- Nettverkstilkobling for noen typer eksterne data.
