Trenger du å vite hvor mye renter du betaler på et boliglån, eller hvordan ekstra utbetalingene ville påvirke rektor? Her er hvordan du kan bygge et Excel-regneark til å svare på disse spørsmålene.
Trinn
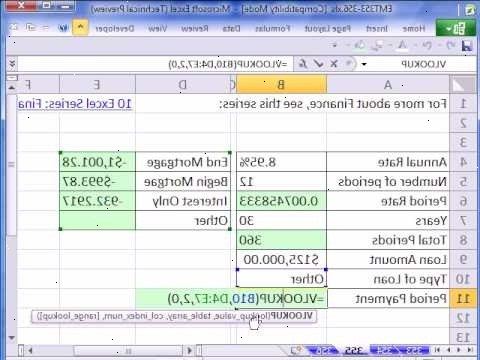
Boliglån kalkulator
- 1Åpne Microsoft Excel.
- 2Bygg kalkulatoren som vist i skjermbildet. (Du kan klikke på en av skjermbilder for å forstørre dem). Du trenger ikke å gjøre det "Reference"-kolonnen hvis du ikke vil - i denne øvelsen, er disse variablene bare presentere for å hjelpe deg å regne ut ligningene. Variablene vil bli brukt til å fortelle deg hvordan du inngangsfunksjoner.
- 3Angi verdier. For denne øvelsen, vil de screenshots viser en 373 140€ lån på 7% rente over en 30-års periode, med 12 betalinger per år (eller en per måned). For boliglån og angir de riktige verdiene.
- 4Finne ut det totale antall betalinger. Som du kan se i referanselisten, er det totale antall betalinger c (lånets løpetid) multiplisert med d (antall betalinger per år). I denne konkrete regneark, er funksjonen for B9 B7 * B8.
- 5Beregn den månedlige betalingen. For å finne ut hvor mye du må betale på boliglån hver måned, bruker du PMT-funksjonen. For dette regnearket, er-PMT formelen (B6/B8, B9, B5, 0). Hvis verdiene er litt annerledes, innspill dem med de riktige celle tall. (Grunnen til at du kan sette et minustegn foran PMT er fordi PMT returnerer beløpet skal trekkes fra det skyldige beløpet.)
- 6Beregne den totale kostnaden for lånet og rentekostnaden. Den totale kostnaden for lånet vil være f (betaling per periode) multiplisert med e (totalt antall betalinger). Total rentekostnad er g (total kostnaden for lånet) minus (opprinnelige lånebeløpet). Ditt boliglån kalkulatoren er fullført.
Betalingsplan (amortisering)
- 1Bygge en tabell som den i skjermbildet. Igjen, referansene på toppen er bare der for å vise deg hvordan formler er utledet - de ikke svarer til kolonne bokstaver.
- 2Legg det opprinnelige lånebeløpet til betalingsplan. I dette tilfellet, skal Betaling 0 (før eventuelle månedlige betalinger har blitt gjort), er saldo på lånet fortsatt 373 140€.
- 3Autofylle dato og betaling kolonner. I datoen kolonnen, skriver datoen du ta opp lånet, samt første to datoer hvorpå du planlegger å gjøre den månedlige betalingen (for eksempel 2/1/2005, 3/1/2005 og 4/1 / 2005), samt de tre første betalings tall (f. eks, 0, 1, 2).
- Autofylle betalingen nummer kolonnen først. Ta det ned til det antall betalinger du beregnet i trinn 4 i Mortgage Calculator Method. I dette tilfellet er det 360.
- Dra utbetalingsdato kolonnen ned for å matche betaling antallet kolonnen.
- 4Input formlene for betalingsplan. Den fullstendige formel for hver celle er tilgjengelig på toppen av skjermbildene. Hvis du bygger regnearket akkurat som i eksempelet, kan du bare kopiere formelen. Hvis din er noen få celler av, justeres tilsvarende.
- Hvis du ønsker å forstå hvordan formler fungerer, ta et øyeblikk for å lære hvordan betinget formatering fungerer i Excel.
- Skriv inn betaling formel. For boliglån planen, vil dette være = HVIS ($ B10€ <K7 + (K7 * ($ B5€ / $ B10€)), $ B10000€ 7 + (K7 * ($ B5€ / $ B10€))).
- Oppgi interesse formel. For boliglån planen, vil dette være = K7 * $ B5€ / $ B10€.
- Skriv rektor formel. Dette er rett og slett betalingen minus interesse, så i eksempelet er G8 - H8.
- Skriv inn lånebeløpet formel. Som du kan se i referansene diagrammet, vil dette vise seg å være K7-I8-J8.
- 5Autofylle de andre kolonnene på betalingsplan. Betalingen skal være den samme hele veien ned. Interessen og låne beløpet bør reduseres, mens verdiene for rektor økningen.
- 6Summere betalingsplan. På bunnen av tabellen, summere betalinger, renter og avdrag. Krysshenvis disse verdiene med boliglån kalkulator. Hvis de er like, du har gjort formlene riktig.
- Rektor skal samsvare nøyaktig med det opprinnelige lånebeløpet.
- Betalingene skal matche den totale kostnaden for lånet fra boliglån kalkulator.
- Din interesse skal samsvare med rentekostnaden fra boliglån kalkulator.
Kombinere boliglån kalkulator og betalingsplan
- 1Sett opp regnearket med plass til ekstra utbetalinger. Ta summene du avledet fra betalingsplan og flytte dem over til området under boliglån kalkulator, som vist.
- 2Legg til en linje for total betaling besparelser. Formelen for dette vil være den totale kostnaden for lånet fra ditt boliglån kalkulator minus den totale kostnaden for lånet fra din betalingsplan (B11 - B14).
- 3Legg til en linje for total interesse besparelser. Denne formelen for dette vil være rentekostnad fra boliglån kalkulator minus rentekostnader fra betalingsplan (B12 - B15).
- 4Prøv å legge en ekstra betaling. Skriv inn en verdi i ekstra betaling kolonnen i betalingsplan. Du har allerede stått for denne kolonnen når du bygget din formler for de andre kolonnene, så du bør se alle verdiene rundt det endre. For eksempel, hvis du betaler en ekstra 37 320€ på Betaling 5, vil din totale lån kostnader og totale rentekostnader reduseres.
Tips
- - Tegnet foran PMT funksjon er nødvendig, ellers vil verdien være negativ. Også, er årsaken til at renten er delt på antall betalinger fordi renten er for året, ikke måned.
- Prøve å bygge bordet som i eksempelet først, inputing eksempelet verdier. Når alt stemmer og du er sikker på at formlene er riktige, innspill dine egne verdier.
- Autofylle velger celleområdet der finnes informasjonen vil være nødvendig. Deretter klikker du på Rediger-menyen, dra ned for å fylle, og deretter velge riktig fill alternativet.
- Autofylle Ved hjelp av Google Docs regneark, velger du en celle og holder musen over det nedre høyre hjørne til musen blir til et kryss som dette +, men større og dra ned over nødvendige celler.
- Autofylle datoen ved hjelp av Google Dogs regneark, skriv inn datoen i den første cellen og deretter en måned frem i den andre cellen, og deretter markere både celler og gjøre Autofyll som beskrevet ovenfor. Hvis Autofyll gjenkjenner et mønster, vil det AutoFill inn for deg.
Ting du trenger
- Microsoft Excel, Google Docs eller OpenOffice Calc
