Grunnleggende papirer og oppsett er gammel og kjedelig. Papir med utklipp og stadige fargeendringer er uprofesjonelt. Imidlertid er det en måte å lage en interessant, men profesjonell papir. Denne artikkelen vil lære deg triksene for Microsoft Word (2007, men eldre versjoner vil ha noen av disse også) som vil gjøre dokumentet skiller seg ut (på en god måte).
Trinn
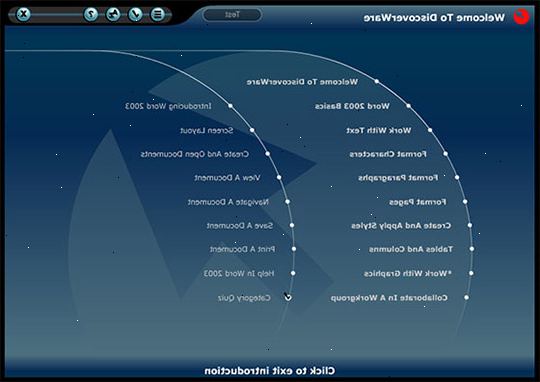
- 1Lag en forside. På båndet merket Insert, se på delen merket 'Sider'. Klikk Cover-side, og velg en. Når du bestemmer hvilken du skal velge, tenker: "Hva slags papir jeg skriver? Velg en forside som passer godt sammen med dokumentet, så hvis det er en ordrike essay, en mer tom og fargeløs side vanligvis være best.
- 2Bestem om du vil ha en innholdsfortegnelse. Bruk for lengre papirer eller dokumenter med sectional innhold. På Referanser bånd, gå til delen "Innhold" og klikk på innholdsfortegnelsen. Velg en av de forhåndsinnstilte eller lage din egen treffer innsatsen innholdsfortegnelsen knappen. Dette vil åpne opp en dialogboks og vil gi deg flere alternativer. Sett dem til hva du ønsker, og trykk Enter. Det vil ikke ha noe ennå, men det er greit, fordi du kan oppdatere den automatisk når du er ferdig.
- 3Lag inndelinger og inndelingsskift. Dette fungerer godt med innholdsfortegnelsen, og gjør dokumentet enklere å bruke, for enten en trykt dokument eller en elektronisk en. På Page Layout båndet, i kategorien Sideoppsett, klikk på "Breaks", vil dette gi deg en drop-down meny med alternativer. Menyen har et skille, sier inndelingsskift. Velg den som du tror vil fungere best, og du har nå som pause. Nå gå til hjem bånd, og i Stiler velger du Overskrift 1. Bruk en annen overskrift for sub-kategorier. Nå bare skriver avsnittet tittel, og du har din nye delen. En kul måte å se seksjon gjort er å gå til Vis-båndet, og i Vis / skjul klikker dokumentet kartet. Dette vil åpne en sidebar, som kan hjelpe deg å navigere i dokumentet. Det kan være lurt å gå tilbake til innholdsfortegnelsen for å oppdatere den. Hvis så, kan du klikke på innsiden av det, og nå skal det være en knapp over det å si oppdatering. Klikk på den, og du skal nå ha den nye delen i den.
- 4Legg innhold. Fyll inn din seksjon (er) med alle dine data. Ikke legg diagrammer / bilder i ennå.
- 5Bestem deg for om du vil legge til tabeller. Hvis du trenger side-ved-side-informasjon, er den enkleste måte et bord. Bare gå til Sett inn-båndet, og klikk Table, som vil gi deg en drop-down av en 10x8 tabellen. Beveg musen rundt på hvor mange kolonner / rader du ønsker, og klikker. Eller hvis du ønsker flere rader, klikker du sette inn bordet, som vil åpne opp en dialogboks. Velg alternativene som passer best. Du vil kanskje også en forhåndsinnstilt tabellen. Bare hvile markøren over alternativet sier Raske Tables. Hvis du ikke finner en rask tabellen som du vil, se på nettet for en nedlasting. Hvis du vil tilpasse en tabell, klikker du bare på Table bånd, og du vil bli gi med mange alternativer for fargelegging, stiler osv. Se deg rundt, og se hva som ser best for dokumentet.
- 6Legg grafer og diagrammer (grafikk). En annen måte å gjøre papiret ser profesjonell er bruken av SmartArt. SmartArt er perfekt for all informasjon du ønsker å vise mer visuelt. For å få tilgang SmartArt, gå til Sett inn-båndet, og klikk SmartArt, som er i Illustrasjoner-kategorien. Etter å ha klikket, vil en dialogboks åpnes, med alle slags virkelig interessant likevel enkel og presentabel visningsalternativer. På venstre er knappene for ulike kategorier. Se deg rundt, og hvis du ser en som interesserer deg, klikk på den. Til høyre, vil det være et bilde av grafikken, med en bildetekst under, forklarer hvordan den grafiske passer best i et dokument. Sjekk alt ut, og når du er ferdig, klikker du OK. Grafikken vil bli satt inn, og du kan nå tilpasse den slik du ønsker ved hjelp av verktøyene i båndet.
- 7Gjør noen formatering. Dokumentet skal ikke bare være den vanlige overflod av informasjon. Det gjør vondt lesere øyne, og det får folk til å ikke ønske å lese den. Tenk på følgende trinn, og bruke de som jobber for dokumentet.
- 8Ta med kolonner. En enkel og lett å bruke knep, som deler ut dokumentet i to, tre, kan osv. Kolonner være bra for ulike formål. For å bruke kolonner, klikker du på Sideoppsett bånd, og på Page Setup klikker kolonner. Velg innstillingene og gi det en sjanse. Hvis det virker som om det ville fungere i dokumentet beholde den. Hvis du ikke liker det, klikker du bare på den ene kolonnen knappen, og tilbake til den forrige layout.
- 9Marginer. Avhengig av papiret, endre opp marginene kan virkelig bidra til å gjøre det ser offisielt. Det er flere måter du kan endre dine marginer. Du kan gå til Page Layout, og klikk marger, og velge en forhåndsdefinert eller tilpasse dem. Hvis du ønsker å se endringene umiddelbart imidlertid sørge for at herskeren er synlig. Hvis det ikke er, så velger du visningen kategorien, og slå på linjalen. Nå som det er synlig, sett markøren der det er en endring i skyggelegging. Dette er avisens marginer. Dra den dit du vil, og slipp. Din margin er innstilt. Å endre fordypninger dra glidebryterne på linjalen til ønsket sted.
- 10Har bunntekst og overskrifter. Hvis du vil redigere en bunntekst, dobbeltklikk nederst på siden. Dobbelklikk toppen av siden til å redigere Header. Du kan også gå til Sett inn-bånd og legge dem derfra. Når du er i Topptekst / bunntekst redigering modus, kan du legge til titler, sidetall osv. Gå til Design båndet, og klikk på hvilket av alternativene du velger. Det er dropdown menyer som gir deg forhåndsinnstillinger av topptekst / bunntekst og sidetall. For sidetall, klikker du Side tallene knappen, og i dropdown velge hvor du vil at siden skal vises. Nå bør du ha en liste over eksempler, og du kan velge avhengig av hva du liker. Du kan redigere innstillinger også. Du kan endre om dokumentet har en ulik førsteside, ulike like og ulike sider, osv. Hvis du vil at ulike overskrifter for ulike seksjoner, fjerner du merket for Koble til forrige knappen, ellers den nye header vil dukke opp i tidligere deler. Du kan også stille inn avstanden til Header fra op på siden, og angi avstanden mellom bunntekst og nederst på siden.
- 11Raske deler. For å bruke Raske Parts, gå til Sett inn-båndet, og velg raske deler. Klikk avhengig av hva du ønsker, og plassere den hvor du vil.
- 12Drop cap. Vanligvis Drop Cap brukes til historier, artikler, osv. Drop Cap setter den første bokstaven i Avsnitt Større enn de andre. Hvis du planlegger å bruke Drop Cap, har du sannsynligvis vil ønske å endre font, ellers det ser dårlig. Eksperimentere med hvilken font ser best, fungerer som regel en mer avansert font som Old English Text godt.
- 13Inkluder skillevegger. Hvis du vil ha et klart gap mellom deler, men du ønsker ikke å bare ha et stort tomt område i dokumentet, og deretter bruke skillevegger. Det er flere skillevegger. Du kan bruke horisontale linjer, understreking grenser, osv. For å sette inn en horisontal linje, gå til Hjem-båndet, og i avsnittet klikker du rullegardinpilen knappen under Avsnittsmerke (bakover 'P'). Klikk Horisontal linje. For å sette inn en annen stil på horisontal linje, klikk Kantlinjer og skyggelegging. Nå i dialogboksen, gå nederst i venstre hjørne, hvor det står vannrett linje. Nå bør du ha flere forhåndsinnstillinger. Å sette en grense, uten å bruke boksing i noe, går til den samme rullegardinpilen, og klikk på bildet med en linje bare på bunnen. For å bruke understreking på den siste linjen før skillet, merke tekst det er, og trykke Ctrl + U. For å gjøre understrekingen gå hele veien til den andre margin, plasserer du markøren til høyre, og klikk. Hvis dette ikke fungerer, bare bruk mellomrom til du kommer til margen.
- 14Ha fotnoter og henvisninger. For dokumenter ved hjelp av sitater, fotnoter er stor for å holde informasjon og citings organisert. For å sette inn en fotnote, trykke Ctrl + Alt + F. Du kan også gå til Referanser og klikk Sett inn fotnote. For å legge til en Citation, klikker du Sett inn sitat, og deretter klikker du Legg til ny kilde. Når dialogboksen er åpen, gå til øverste venstre hjørne, og klikk der det står 'Document Fra nettstedet'. Dette gir deg flere typer kilder å velge mellom. Når du velger hvilken type kilde du bruker, gir Microsoft Word deg områdene av informasjon for å fylle ut, noe som gjør det enkelt å sitere. Når du er ferdig med dokumentet, kan du klikke på knappen som sier "Bibliografi" og velg enten Bibliografi eller arbeider sitert. Når du klikker på den, oppretter Microsoft Word automatisk en bibliografi eller arbeider sitert basert på sitatene du har opprettet. Du kan også endre stilen på sitatet som MLA, APA, Chicago, turabian, etc.
- 15Du bør nå gjøres, lese dokumentet, gå til gjennomgangen bånd, og klikk staving og grammatikk, oppdatere innholdsfortegnelsen, sørge for at alt er i orden og ser bra ut. Nå klikker det store runde knappen i øvre venstre hjørne av vinduet, og går for å forberede. Klikk Egenskaper, og fyll inn informasjonen. Du kan også være lurt å kryptere filen, for å gjøre det, klikker den runde knappen igjen, gå Forbered, og traff Krypter.
- 16Nå som dokumentet er ferdig og du har satt egenskapene, er du ferdig.
Tips
- Se på nettet for mer informasjon.
- Mange verktøy med forhåndsinnstillinger har online nedlastinger.
- Hvis du har spørsmål, bare spør.
