Har du noen gang trenger å vite når du er over eller under budsjett? Lyst til å plukke ut en viktig data fra en stor liste? betinget formatering funksjonen kan hjelpe med alt dette og mer. Selv om det er litt vanskelig å bruke, kan vite det grunnleggende hjelpe deg å forstå hva prosjektet du jobber på.
Trinn
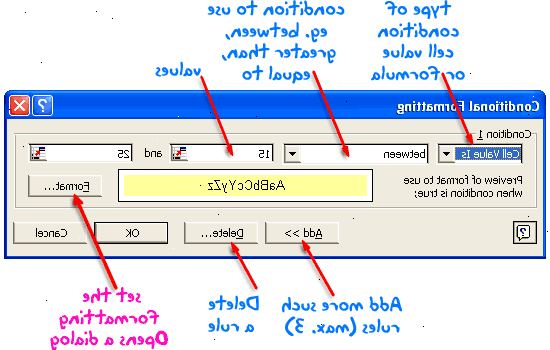
- 1Input alle dine data eller laste ned en praksis fil. Dette er nyttig fordi betinget formatering kan best forstås ved å teste den på data du allerede har. Selv om du kan bruke betinget formatering til tomme celler, er det lettest å se om formateringen fungerer ved hjelp av pre-eksisterende data.
- 2Klikk cellen du vil formatere. Betinget formatering kan du endre skrifttype, understreking og farge. Hjelp av betinget formatering, kan du også søke strike-gjennom så vel som grenser og skyggelegging til cellene. Du kan imidlertid ikke endre skrifttype eller skriftstørrelse av innholdet i cellen.
- 3Klikk "format"> "betinget formatering" for å starte betinget formatering prosessen. I Excel 2007 kan dette bli funnet under "Hjem"> "Styles"> "betinget formatering".
- 4Klikk "Legg til >>" for å bruke to forhold. For dette eksemplet er to betingelser benyttet for å se hvordan hver enkelt spiller av den andre. Excel tillater opp til tre betingelser per celle. Hvis du trenger bare én betingelse, hopp over neste trinn.
- 5Klikk "Legg til >>" en mer tid til å sette en annen tilstand, eller klikk "slett..." og velg hvilken tilstand som skal fjerne.
- 6Bestem om den første betingelse er basert på verdien i den aktuelle celle, eller hvis den er basert på en annen celle eller gruppe av celler i en annen del av regnearket.
- 7Forlate tilstanden som er (med andre ord, la den første drop-down som "celle verdien er"), hvis tilstanden er basert på den gjeldende cellen. Hvis det er basert på andre celler, endre første drop-down til "Formelen er." For "Formelen er" retninger, går du til neste trinn. For "Cell er" retninger, gjør du følgende:
- Velg hva slags argument fungerer best å bruke den andre drop-down boks. For forhold mellom en lav innstilling og en høy innstilling, velger du "mellom" eller "ikke mellom." For forhold ved hjelp av en enkelt verdi, bruker andre argumenter. Dette eksempelet vil bruke en enkelt verdi ved hjelp av "større enn" argument.
- Bestem hvilken verdi (e) skal brukes til argumentet. For dette eksempelet bruker vi "større enn" argument og celle B5 som verdien. Slik velger du en celle, klikker du på knappen i tekstfeltet. Dette vil redusere den betingede formateringen boksen.
- Velg hva slags argument fungerer best å bruke den andre drop-down boks. For forhold mellom en lav innstilling og en høy innstilling, velger du "mellom" eller "ikke mellom." For forhold ved hjelp av en enkelt verdi, bruker andre argumenter. Dette eksempelet vil bruke en enkelt verdi ved hjelp av "større enn" argument.
- 8For "formelen er" du kan faktisk bruke betinget formatering basert på verdien av en annen celle eller celler. Etter å ha valgt "Formelen er," alle drop-downs forsvinner og du sitter igjen med et tekstfelt. Dette betyr at du kan skrive inn noen formel du ønsker å bruke Excel er formler. For det meste, du ønsker å holde seg til enkle formler og unngå tekst eller tekststrenger. Husk at formelen er basert på den gjeldende cellen. For eksempel tenker på denne måten: C5 (gjeldende celle) = B5> = B6. Dette betyr at C5 vil forandre formateringen når B5 er større enn eller lik B6. Dette eksempelet kan faktisk brukes i "Celleverdi Er", men du skjønner poenget. Slik velger du en celle i regnearket, klikker du på knappen i tekstfeltet. Dette vil redusere den betingede formateringen boksen.
- For eksempel: Tenk deg at du har et regneark med alle dagene i måneden oppført nedover i kolonne A, må du skrive inn data i dette regnearket hver dag, og du vil hele raden forbundet med dagens dato å lyse opp på noen måte. Prøv dette: (1) Marker hele tabellen av data, (2) Velg betinget formatering som forklart ovenfor, (3) Velg "Formelen er" og (4) inn noe sånt = $ A3 = IDAG () der Kolonne A inneholder datoer og rad 3, er din første rad med data (etter overskrifter). Vær oppmerksom på at du vil dollartegnet foran A, men ikke foran tre. (5) Velg formater.
- 9Klikk cellen som inneholder verdien. Du vil merke at den automatisk legger dollartegn ($) før rad og kolonne betegnelser. Dette gjør at cellereferansen ikke overdras. Dette betyr at hvis du skulle bruke samme betinget formatering til andre celler gjennom kopier / lim inn, vil de alle refererer til den opprinnelige cellen. For å slå dette av, bare klikk i tekstfeltet og slett dollartegn. Hvis du ikke ønsker å sette en tilstand ved hjelp av en celle i arket ditt, skriver du bare verdien i tekstfeltet. Du kan også skrive inn tekst, avhengig av argumentene. For eksempel, ikke bruk "større enn" som argument og "John Smith" i tekstfeltet. Du kan ikke være større enn John Smith... vel, du kan, men - oh, never mind. I dette eksempelet, hele tilstanden, hvis du skulle si det høyt, ville lese noe som dette: "Når dette cellens verdi er større enn verdien i celle B5, da..."
- 10Påfør type formatering. Husk at du ønsker å oppveie celle fra resten av arket, spesielt hvis du har mye data. Men du også ønsker å gjøre det ser profesjonelt. For dette eksempelet, vil vi skriften å bli fet og hvit og skyggelegging til å bli rødt. For å begynne, klikk "Format..."
- 11Velg hvilken type font endringer du ønsker å gjøre. Klikk deretter på "Border" og gjør eventuelle endringer der. Dette eksemplet gjør ikke Rammeendringene. Klikk deretter på "Patterns" og gjøre endringer der. På det punktet du er ferdig med å gjøre endringer i formateringen, klikker "OK."
- 12En forhåndsvisning av formatet vil vises under argumentet og verdier. Gjør endringer etter behov til formateringen vises slik du ønsker.
- 13Gå videre til andre (og tredje, hvis du har det) tilstand og følge trinnene ovenfor (fra trinn 6) igjen. Du vil merke i det eksempelet som andre vilkåret også inkluderer en liten formel (= B5 * 0,90). Dette tar verdien av B5, multipliserer det med 0,9 (aka 90 prosent) og gjelder formatering hvis verdien er mindre enn det.
- 14Klikk "OK". Nå som du er ferdig med alle dine forhold. En av to ting vil skje:
- Ingen endringer vil vises. Dette betyr at vilkårene ikke er oppfylt, slik at ingen formatering ble brukt.
- En av de formatene du valgte vises fordi en av betingelsene er oppfylt.
Tips
- Du kan også bruke formateringen til andre celler ved å markere cellen som har formateringen du vil og kopiere den. Deretter velger du cellene for at den skal brukes til, og gjøre en lime Spesielle og velg "formater."
- En veldig nyttig program for denne funksjonen er å bruke den til å identifisere lagervarer som faller under ønsket lagernivåer. Eksempel: Fet rad eller celle når beholdningen er lavere enn en spesifisert mengde.
- Det kan være lurt å forsøke betinget formatering på data som ikke betyr noe eller ikke vil gå tapt hvis du gjør en feil.
- En funksjon mangler i Excel er evnen til å anvende en "copy - paste spesielle - verdier" til betinget formatering på en slik måte at formateringen blir kopiert, men den betingede formateringen "ligninger" forsvinne. Dette ville spare minnet okkupert av ligninger. Nedenfor er en Visual Basic for Application (VBA) makro som gjør dette ved å kopiere Excel-data til Word (som bruker HTML-format), og deretter kopierer den tilbake til Excel, Men merk, dette er for den mer avanserte brukeren som har litt erfaring med VBA-makroer:
Her er en rask og skitne VBA makro som kan justeres for små datasett (jp_johnny)
- Betinget formatering kan også brukes for å skjerme hver andre rad. Informasjon finner du på Microsofts nettsted http://support.microsoft.com/kb/268568/en-us?spid=2513&sid=280
- Du kan bruke samme formatering på en hel rad eller kolonne. Klikk på "Format Painter"-knappen (ser ut som en gul pensel) og deretter merke alle cellene som du ønsker å bruke betinget formatering til. Dette fungerer bare hvis verdien av tilstanden ikke har disse dollartegn. Husk at cellereferanser bør være dobbelt-sjekket.
- Disse trinnene fungerer med Excel 97 eller nyere.
Advarsler
- På versjoner tidligere enn 2007, det er en grense på tre betingede formater per celle. I Excel 2007, er denne grensen fjernet.
- Ikke velg formatering som er vanskelig å lese. Oransje eller grønn bakgrunn kan se skarpt på dataskjermen, men det vil gjøre dataene vanskeligere å forstå når det er skrevet ut på papir.
