Selv om det teknisk en linse defekt, mørkfarging mot hjørnene i et fotografi som er en effekt som mange mennesker finner ønskelig, muligens på grunn av det faktum at nesten alle kameraer av en viss årgang gjorde dette i en utpreget måte. Utført på riktig måte, kan det føre betrakterens oppmerksomhet til den viktigste delen av fotografiet (for eksempel en person). Effekten er lett nok å duplisere med GIMP, den fremste bildebehandlingsprogram. Her ser du hvordan.
Trinn
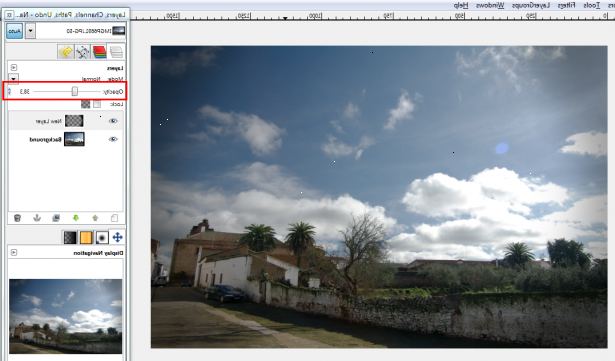
- 1Åpne bilde i GIMP (fil - >> åpen).
- 2Legg til en ny, svart lag. Ta opp lagdialogen med Ctrl + L. Klikk på "Nytt lag"-knappen nederst til venstre. Skriv inn et navn for det (vi skal bruke "Vignett" i vårt eksempel). Sett "Layer Fill Type" til "forgrunnsfarge" (dette forutsetter at forgrunnsfargen er satt til svart, som det vanligvis er). Hit "OK".
- 3Gjør det et mykt lys lag. I lagdialogen, klikk på "Vignett" lag for å velge den, og velg Soft lys fra "Mode" drop-down boks. Du vil merke hele bildet mørkere merkbart. Dette er greit.
- 4Legg til en lagmaske i det nye laget. Høyreklikk på "Vignett" lag og gå til Legg til lagmaske. I dialogboksen som dukker opp, vil du "Initialise lagmaske til" satt til "Hvit (full dekkevne)". Klikk på "Legg til".
- 5Løst velge noen området rundt sentrum av rammen. Bruk freeform velg verktøyet (trykk på F for å bringe dette opp) og trekke et utvalg et sted rundt det primære punkt av interesse i bildet. Dette trenger ikke å være nøyaktig (og det kan også være bedre hvis det ikke er).
- 6Fylle dette området med svart. Bruk bøtte verktøyet (Shift + B) og klikk innenfor valg for å fylle det (dette er forutsatt, igjen, at du har din forgrunnsfarge satt til svart). Du vil merke at området i utvalget har gått tilbake til det normale, dette er fordi sorte områder til lagmaske (som vi redigerer) gjør laget gjennomsiktig.
- 7Oppheve valget med å velge -> ingen.
- 8Dimme din lagmaske. Gå til Filter -> Blur -> Gaussian Blur. I dialogboksen som kommer opp, vil du "Radius" satt til et veldig stort beløp, en tiendedel av den lengste kanten av bildet er ikke for mye. Jo større avstanden er, jo mer subtil virkning vil bli. For vår lille 683x1024 foto, brukte vi en radius på 159 piksler, noe som kanskje ikke har vært nok. Hit "OK". Du vil merke at de skarpe kantene som brukes til å eksistere ved grensen til ditt valg har gått.
- 9Endre tettheten av "vignetten" lag. Klikk på "Vignett" lag å velge det (hvis det ikke allerede er valgt), og skyv glidebryteren mot høyre frem til effekten er subtil nok. Vårt eksempel brukte en opacity på ca 50%, men hva du bruker er opp til dom. For mange fotografier ved hjelp av en pseudo-vignett effekt overdrive det enormt. Ikke gjør dette!
- 10Nå kan du lagre bildet i et format du velger (JPEG er best for fotografier). Du kan også være lurt å spare én versjon av den med utvidelsen ". Xcf", som vil tillate deg å senere redigere bildet i GIMP (og samtidig beholde lag, lagmasker og så videre), i tilfelle du oppdager et problem.
Tips
- Før du fletter ned, prøve å duplisere ditt "Vignett" lag (høyreklikk på den, Duplicate Layer) og sette modusen til "Saturation". Som metning av svart er null, vil dette føre til at fargemetning for å få mindre rundt hjørnene også. Igjen, bør tettheten av dette laget være svært lav. Håndter med varsomhet.
- Du kan bruke en beslektet teknikk for å etterligne en annen linse defekt: hjørne skarphet falle av. Duplisere bunnlaget, bruk Filters -> Blur -> Gaussian Blur til å dimme det, og deretter legge til en lagmaske som i trinn 4-8 ovenfor. Du kan eller kan ikke finne at fokus uskarphet plugin har bedre resultater enn Gaussian blur her.
Ting du trenger
- The GIMP, som kan lastes ned og installeres gratis.
- Noen fotografi; denne teknikken kan fungere best for mennesker og dyr fotografier, men du vil sannsynligvis finne andre kreative måter å bruke dette.
