Å tørke en Macintosh eller Mac ren av alle sine data, må du først slette harddisken din, og deretter gjenopprette operativsystemet ved hjelp av programvare-DVD som fulgte med datamaskinen. Tørke en Mac ren kan være viktig hvis du selger maskinen, gir den til en venn eller et familiemedlem, eller bare vil ha en ren start ved å slette alle tidligere data. Fortsett å lese for å lære hvordan du kan tørke Mac rense og gjenopprette den til de opprinnelige innstillingene ved å følge instruksjonene for din Mac-operativsystemet.
Trinn
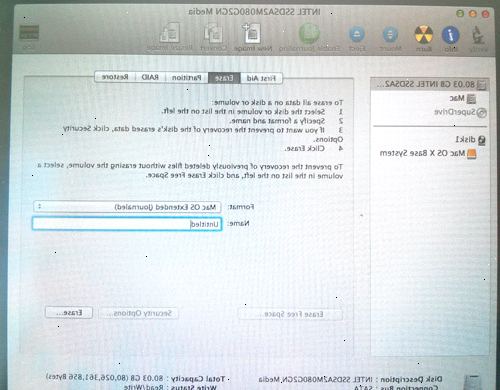
- 1Strøm på datamaskinen.
- 2Sett operativsystemets install DVD som fulgte med datamaskinen i diskettstasjonen.
- Hvis du bruker en MacBook Air-maskinen, setter MacBook Air Software Reinstall Drive i en USB-port på datamaskinen.
- 3Trykk og hold nede "c" knappen på tastaturet mens datamaskinen starter opp for å vise install menyen.
- 4Klikk på det språket du ønsker å bruke gjennom hele installasjonsprosessen.
- 5Klikk på høyre piltast for å gå videre til neste trinn.
- 6Velg verktøy-menyen og klikk på "Diskverktøy".
- 7Velg "Macintosh HD" for å slette hele harddisken og tørk den ren.
- Hvis du har flere volumer, eller disker, på datamaskinen, velg den spesifikke disken du ønsker å tørke ren.
- 8Klikk direkte på fanen "slett".
- 9Klikk på "slett"-knappen, og klikk deretter på "slette" igjen når dialogboksen vises.
- 10Klikk på "Avslutt Diskverktøy" etter din mac har blitt tørket ren for å gå tilbake til install menyen.
- 11Klikk på "fortsett" og gjennomgå installasjonen lisensavtalen.
- 12Klikk på alternativet for "enig" og velg "Macintosh HD" eller navnet på disken du slettet.
- 13Klikk direkte på "install" for å installere mac OS X versjon 10 0,6 operativsystem.
- 14Klikk "Fortsett" når ytterligere informasjon vises til å informere deg installasjonen er fullført.
- 15Klikk på "restart" alternativet etter at du mottar en dialogboks som sier at installasjonen har vært vellykket.
Mac OS X versjon 10.5
- 1Klikk på disken, eller volum, på din mac som du ønsker å ha tørkes ren når du kommer til å velge en destinasjon skjermen.
- 2Velg alternativknappen for "Slett og installer" og klikk på "ok"-knappen.
- 3Klikk "Fortsett" for å begynne å tørke mac rent og for å ha mac OS X versjon 10 0,5 operativsystemet installeres på nytt.
- 4Vent til datamaskinen for å automatisk starte på nytt etter at "Slett og installer" prosedyren er fullført.
Bruke mac OS X setup assistent
- 1Velg navnet på regionen eller landet etter din mac på nytt, og lanserer mac OS X oppsett assistent.
- 2Klikk på "fortsett" og velg ønsket tastaturoppsett fra de tilgjengelige alternativene.
- 3Klikk på "Fortsett"-knappen for å få opp "Migration Assistant"-vinduet.
- 4Velg "ikke overføre mine opplysninger nå" og klikk på "fortsett" for å fortsette.
- Hvis du vil overføre informasjon fra en annen Mac-maskin ved hjelp av trådløse eller nettverkstilkoblinger, velger du ønsket alternativ for å starte migreringen.
- 5Velg "på" hvis du vil utnytte de trådløse nettverkene og tjenester som er tilgjengelig innenfor datamaskinens rekkevidde.
- Du kan bli bedt om å oppgi et passord hvis det trådløse nettverket du vil koble til, er beskyttet av et passord.
- 6Skriv inn din Apple-ID eller MobileMe brukernavn og passord og klikke på "fortsett".
- Hvis du ikke har Apple-ID eller MobileMe-kontoer, hopp over den delen helt ved å klikke "Continue".
- 7Gi informasjon om produktregistrering på følgende skjermbilde eller klikke på "fortsett" for å hoppe over delen.
- 8Opprett en brukerkonto for din mac ved å tilby et brukernavn og passord i feltene.
- Din Brukerkonto informasjon vil bli forespurt når du utfører administrative funksjoner for eksempel installering av ny programvare.
- Du vil også bli bedt om å velge et bilde til å representere din brukerkonto.
- 9Klikk på "fortsett" og velg "go" for å avslutte og lukke ut av mac OS X oppsett assistent.
- 10Klikk og dra mac OS X install DVD-ikonet til papirkurven på skrivebordet.
- 11Løs ut install DVD fra din mac maskin.
Advarsler
- Når du tørker din Mac ren, vil dine filer, mapper, brukerkontoer og nettverksinnstillinger bli slettet. Det kan være lurt å sikkerhetskopiere alle filene du vil lagres og vurdere eventuelle egendefinerte innstillinger du har på plass før du begynner sletting prosedyre.
