Adobes Illustrator programvare brukes av grafiske designere for 3D-logo, grafisk og publisert opprettelse av dokumenter. Illustrator tillater brukeren å gjøre en rik dokument ved lagdeling elementer - fotografier, grafikk, typografi og mer. Brukeren kan også endre disse lagene med skygger, teksturer og andre effekter. Adobe Illustrator forenkler publisering prosessen ved å gjøre det enkelt å redigere dokumentet i en rekke måter. Beskjæring i Illustrator og beskjæring i et bilde program, som Photoshop, er svært forskjellige prosedyrer. Hvor bilde programmer bruker en "crop"-verktøyet for å endre et bilde, bruker Illustrator et redigerbart "klipping maske" for å skjule det området av en grafikk eller bilde fra visningen. Denne artikkelen vil fortelle deg hvordan du skal beskjære i Illustrator ved hjelp av en klipping maske.
Trinn
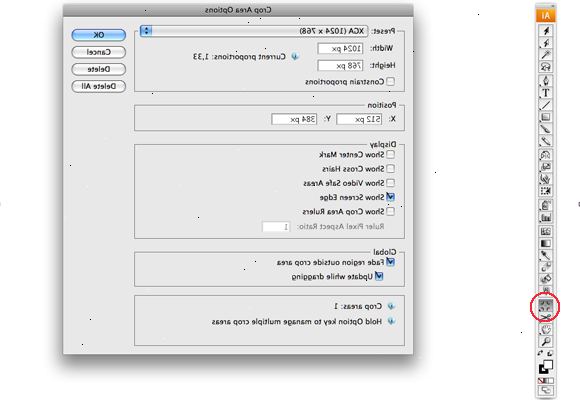
- 1Åpne Adobe Illustrator-programmet på datamaskinen.
- 2Åpne et eksisterende dokument når dialog boksen kommer opp.
- 3Velg laget av objektet som du ønsker å klippe / beskjære. Hvis lagpaletten ikke er synlig, kan du gå til Windows-menyen øverst vannrett verktøylinje og velg "Lag" fra rullegardinmenyen.
- 4Klikk på boksen verktøyet, som du skal bruke til å tegne bokser eller andre former. Det ligger i den venstre vertikale Verktøy panel.
- 5Tegn en figur rundt objekt eller gruppe av objekter som du ønsker å bli beskåret. Dette vil være din klipping maske. Justere størrelsen etter behov.
- 6Bruk markeringsverktøyet til å velge begge objektene, objektet du vil bli beskåret og figuren du bare trakk over det. Markeringsverktøyet er markøren bildet på øverst til venstre på Verktøy-panelet. Velg ett objekt ved å trykke shift-tasten og velge neste objekt, for å velge mer enn en ting om gangen.
- 7Klikk på objektet menyen øverst vannrett verktøylinje.
- 8Velg "klipping maske" fra nedtrekksmenyen alternativer. Velg "Lag" fra klipping maske alternativer.
- 9Velg "ingen farge" i fargeboksene på venstre verktøy panel, for å gjøre omrisset av klipping maske forsvinne. Hvis det ikke er noen tråd, bør boksene være hvit med rød linje gjennom dem.
- 10Tilbake til objektene menyen og klipping maske muligheten til å frigjøre eller redigere klipping maske du har opprettet. Ved bruk av klipping maske, er objektet ikke permanent endret, bare skjult.
- 11Lagre din Adobe Illustrator dokumenter for å registrere endringene du har gjort. Du kan fortsatt gå tilbake til klipping maske i fremtiden for å endre det.
Tips
- Det er en god idé å gjøre alle endringene på et bilde i et fotoredigeringsprogram som Adobe Photoshop, iPhoto eller Picasa. Illustrator er verktøyene er rettet mot lagdeling gjenstander
- Ordet "crop" er også brukt i Illustrator for å definere beskjæringsmerkene for å angi utskrift eller kutte parametere. Disse er laget ved å velge objektet eller objektene, og deretter velge "Effect"-menyen og velge "Crop Marks" fra rullegardinmenyen.
