Adobe Illustrator er et populært grafikk redigering program. Tilgjengelig på både Windows og Mac operativsystemer, gjør at brukerne kan lage 3D-logoer, lag bilder og lage web eller skrive ut dokumenter. Mens det ligner på Adobes Photoshop, er det kjent for sin evne til å skape typografi og tekst logoer. Du kan legge til kantlinjer, farger og mønstre til objekter for å gi dem mer karakteristiske utseende. Tekstur design er tilgjengelig på Internett, og med bruk av noen få verktøy, kan du legge til en interessant tekstur til dokumentet. Denne artikkelen vil fortelle deg hvordan du legger en tekstur i Illustrator.
Trinn
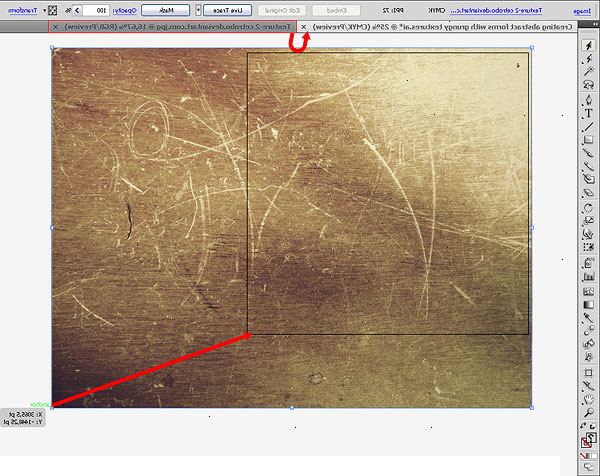
- 1Last ned eller søke etter en tekstur på internett. Det finnes mange gratis teksturer tilgjengelig ved å søke "illustratør tekstur." Ofte brukte teksturer inkluderer tre korn, mosaikk, patchwork, farget glass og craquelure tekstur, som ligner på en patina på gips. Velg en tekstur bilde som er lys i fargen og lagre den på datamaskinen din.
- 2Åpne Adobe Illustrator programmet.
- 3Åpne et eksisterende dokument eller opprette et nytt print eller web-dokument i dialogboksen som dukker opp.
- 4Velg objektet som du vil legge til en tekstur.
- 5Gruppere objekter sammen hvis du ønsker å endre strukturen på mer enn en ting. Velg objektene du vil bli gruppert sammen. Klikk på "Object"-menyen på din vannrett verktøylinje, klikk deretter på "Group."
- 6Klikk på "vindu"-menyen øverst i vannrett verktøylinje. Velg "Transparency" fra drop-down menyen. En palett bør åpne opp til høyre på dokumentet. Du bør også se en rullegardinmeny for blending og en rullegardinmeny for dekkevne.
- 7Velg fly down menyen til høyre for opacity boksen. Velg "Vis miniatyrbilder."
- 8Dobbeltklikk på den grå plass ved siden av torget miniatyrbilde av objektet som vises. Dette vil skape en opacity maske. Ditt bilde kan forsvinne fra visningen siden din opacity begynner som en svart boks, for å indikere at det ikke er ugjennomsiktig.
- 9Velg den svarte boksen. Velg "File" drop down menyen på toppen vannrett verktøylinje.
- 10Bla ned og velg "sted." En nettleser boks åpnes. Velge tekstur-filen som du lastet ned fra Internett tidligere. Bildet vises i svart thumbnail boksen.
- En stor, ugjennomsiktig tekstur bildet vil vises på toppen av bildet. Du vil ikke se bildet, men heller en rød boks med retningslinjer som lar deg flytte teksturen boksen over hele siden. Din viktigste bildets struktur vil endres etter hvert som du beveger tekstur bildet rundt.
- 11Eksperimenter med å flytte tekstur image rundt til ditt bilde eller logo har en tekstur du liker.
- 12Klikk tilbake på miniatyren av bildet når du er ferdig. Du kommer tilbake til filen bilder og du vil være i stand til å gjøre endringer i andre lag.
- 13Lagre din Adobe Illustrator-fil for å fullføre tekstur endringer. Du kan gjenta denne prosessen med ulike objekter og teksturer.
