Open Office har sin egen programvarepakke som samsvarer med allsidighet og styrke av MS Office, og å være åpen kildekode, er det gratis. Les denne artikkelen for å lære å tegne grunnleggende figurer ved hjelp av Open Office Draw. Du kan tegne både og bilder i Draw.
- Denne opplæringen ble skrevet om Open Office versjon 2, men de fleste, om ikke alle, bør gjelde for versjon 3.
Trinn
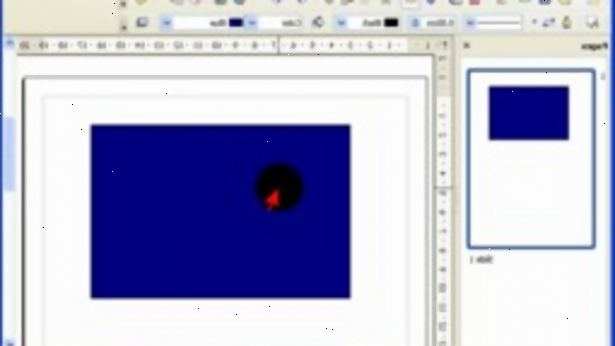
- 1Bli kjent med tegneverktøy bar. Tegneverktøylinjen er vanligvis plassert nederst i vinduet. Hvis du ikke ser den, aktivere den fra Vis> Verktøylinjer. Som i alle OpenOffice.org-komponenter, kan du plassere verktøylinjen til Draw vindu hvor du vil.
- 2Lær om egne figurer i trekningen to.
- Grunnformer inkluderer:
- Piler
- Rektangler og kvadrater
- Ellipser og sirkler
- Kurver og polygoner
- og kontakter
- Geometriske figurer og piler
- Merk: Hvis du tegner en grunnleggende form eller velge en for redigering, til info-feltet i statuslinjen endringene gjenspeiler tiltak: Linje opprettet, Tekst ramme xxyy valgt, og så videre.
- Grunnformer inkluderer:
Flytskjemaer, stjerner og bannere
- 1Få verktøyene for tegning flytskjemaer ved å klikke på ikonet.
- 2Bruk bildeforklaringer ved å klikke på dette ikonet. Det åpner verktøylinjen Bildeforklaringer.
- Merk: Disse nye utrykninger erstatte de gamle i Versjon 1. Hvis du fortsatt trenger de gamle, kan du legge dem manuelt til denne eller annen verktøylinje.
- 3Tilgang stjernene og bannere ved å klikke på dette ikonet.
- Du kan legge til tekst i alle disse formene.
Legg tekst til objekter
- 1Vet at det er to måter å legge til tekst i en tegning, en dynamisk tekst ramme som en uavhengig uavgjort objekt eller som tekst i en tidligere trukket objekt. I det sistnevnte tilfellet vil den teksten er integrert med gjenstanden.
- Bruk dynamiske tekstrammer
- 2Teksten verktøyet aktiveres ved å klikke på ikonet tekst for horisontal eller for vertikal script (for å kunne bruke dette siste alternativet må du aktivere støtte for asiatiske språk under Verktøy> Alternativer> Språkinnstillinger> Språk).
- Tekstrammer kan flyttes og roteres som alle tegner objekter.
- 3klikk på det stedet der du vil plassere teksten. En liten tekst til syne. Den inneholder bare markøren. Du kan flytte rammen hvis ønskelig. Tekst formatering verktøylinjen vises, og du kan velge skrifttype, skriftstørrelse og annen tekst egenskaper og begynner å skrive inn teksten.
- Tekstrammen vokser med teksten. Du kan sette inn et linjeskift med Shift + Enter kombinasjon.
- På Enter-tasten begynner et nytt avsnitt. Verken linjeskift eller nye avsnitt avslutte tekstrammen.
- 4Følg informasjonen feltet i statuslinjen: det viser at du redigerer tekst og gir også informasjon om aktuelle markørposisjonen - avsnitt, linje, og kolonnenumrene.
- Tekst egenskaper kan også endres under skriving. Eventuelle endringer vil bli reflektert fra markørposisjonen og utover.
- 5tegne en ramme med musen for å inneholde fremtidig tekst. Linjeskift settes inn automatisk på høyre kant av rammen når teksten fyller rammen bredde. Du kan imidlertid-akkurat som når du redigerer annen tekst-sette inn egne linjeskift, begynner nye avsnitt eller endre noen av tekst egenskaper.
Bruk tekst elementer i tegne gjenstander
- 1Vær oppmerksom på at en tekst element er assosiert med de fleste uavgjort stedene. Ved hjelp av disse elementene tekst kan legges til et objekt.
- Unntakene fra dette er betjeningselementer som knapper eller lister, samt 3D-scener og tilhørende elementer og grupper.
- 2Vær sikker på at knappen på Alternativer-verktøylinjen er aktiv på>. I midten av Draw objektet vil du se en svart strek som tekstmarkøren, begynne å skrive å legge inn tekst. Statuslinjen viser til lavere venstre "Text Edit" og posisjonen til markøren i teksten.
- Teksten kan inneholde avsnitt, og disse kan være i form av punktlister eller nummererte lister. For en ny linje uten begynnelse et nytt avsnitt, bruker du (som i tekstdokumenter) tastekombinasjonen shift + enter. For å avslutte skriving, klikker ved siden av objektet eller trykker Esc-knappen.
Tips
- Effekten av Ctrl-tasten avhenger av innstillingene av opsjonen Fest til rutenett på Vis> Rutenett menyen:
- Fest til rutenett på: Ctrl deaktiverer snap alternativ for denne aktiviteten.
- Fest til rutenettet: Ctrl aktiverer snap alternativ for denne aktiviteten.
