Mange mennesker er ikke i posisjon til å kjøpe eller laste ned dyrt foto-redigering programvare. En utmerket PhotoShop alternativ er Pixlr, en online bilde editor. For å bruke Pixlr, følg disse tipsene og teknikker.
Trinn
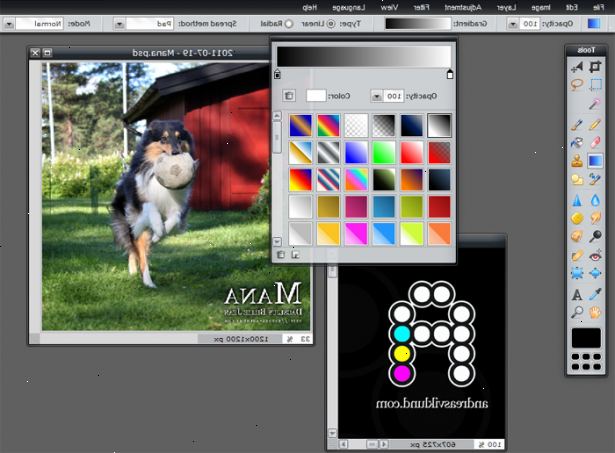
- 1Gå til pixlr og klikk på bildet editor ikonet.
- 2Velg et bilde når du blir bedt. Du kan lage et bilde fra bunnen av, åpne et bilde fra datamaskinen din, eller du kan bruke et bilde du har funnet på nettet.
- 3Gjør deg kjent med de ulike redigeringsfunksjoner paneler.
- Se etter navigator panel, som viser en miniatyr versjon av bildet ditt, i standard posisjon i øvre høyre delen av bildet skjermen. Bruke Navigator-panelet for å zoome inn og ut og finne veien rundt fotografiet. Klikk på gli, og skyv den til venstre for å zoome ut eller høyre for å zoome i. Du kan også skrive inn et zoom ratio (ex. 50%, 100%) i andelen boksen. Hvis du er dypt zoomet inn et bilde og ha problemer med å navigere, klikk på boksen inne Navigator panel, som viser deg hvor i bildet som du er, og dra den rundt til du er der du ønsker å være.
- Tips: Zoom ut for å gjøre store endringer (f.eks beskjæring) og i å gjøre detaljert arbeid (ex. velge kanter).
- Se etter at lagene panelet i midten av den høyre side av bilde-skjermen. Bruk Lag-panelet til å gjøre, velge, redigere og omorganisere lag med justeringer til det opprinnelige bildet. Mange av endringene du gjør i bildet ditt (inkludert å legge til tekst, bruke filtre og lime inn andre bilder) vises automatisk som nye, individuelle lag. I tillegg til å holde det opprinnelige bildet så intakt som mulig, gir dette deg også en høy grad av kontroll over de endringene du gjør ved at du kan endre bare én ting om gangen. Velg et lag du vil arbeide med og endre den ved å redusere opacity fra 100%, klikke opp og ned pilene til å flytte den over eller under et annet lag, endre hvordan den blander seg med de andre lagene ved å velge et annet alternativ fra drop- listen ved siden av "Normal", kaster det bort ved å treffe søppelbøtta knappen, etc. Pass på at du jobber på riktig lag mens du redigerer bildet eller endringene kan ikke ha noen effekt / ha en uønsket effekt.
- Tips: Hvis du møysommelig velge en bestemt del av bildet bare å innse at du arbeider på feil lag (dvs. en som faktisk ikke inneholde piksler du har valgt), klikker du bare på riktig lag. Utvalget vil ikke forsvinne.
- Tips: For å kunne endre "Background" (dvs. den aller første laget laget - ofte det opprinnelige bildet), som er låst som standard (se hengelås bildet til høyre for lagnavnet), dobbeltklikk på den og gi den et nytt navn. Dette vil låse den opp, slik at du kan redigere det direkte.
- Se etter historien panel nederst høyre side av bildet skjermen. Dette viser deg en liste over alle endringer du har gjort i ditt bilde. Slik navigerer disse endringene, klikker du bare på det du er interessert i. Selv om du kan gå frem og tilbake fritt mellom disse endringene, merk at å gå tilbake til en tidligere redigere og deretter endre bildet vil slette alle endringer etter dette tidspunktet, og erstatter dem med nye.
- Se etter verktøy panelet på venstre side av bildet skjermen. Den inneholder knapper for mange av de redigeringsverktøy du skal jobbe med. Hvis du ikke er sikker på hvor du skal begynne, holder markøren over en knapp i noen sekunder og navnet vil vises. Se nedenfor for mer informasjon om det enkelte verktøy.
- Tips: Når du velger et verktøy, se på alternativene som vises på toppen av skjermen like under verktøylinjen. Disse alternativene vil tillate deg å endre ting som pensel størrelse, stil, opasitet prosentandel, blending mode, og mange flere.
- Se etter navigator panel, som viser en miniatyr versjon av bildet ditt, i standard posisjon i øvre høyre delen av bildet skjermen. Bruke Navigator-panelet for å zoome inn og ut og finne veien rundt fotografiet. Klikk på gli, og skyv den til venstre for å zoome ut eller høyre for å zoome i. Du kan også skrive inn et zoom ratio (ex. 50%, 100%) i andelen boksen. Hvis du er dypt zoomet inn et bilde og ha problemer med å navigere, klikk på boksen inne Navigator panel, som viser deg hvor i bildet som du er, og dra den rundt til du er der du ønsker å være.
- 4Bruk markeringsverktøy
- Marquee Tool - Klikk på knappen, og klikk og dra skjermen for å velge et kvadratisk eller rektangulært område.
- Flytt verktøy - Klikk på knappen, og klikk og dra skjermen for å flytte lag, utval, etc.
- Lasso-verktøyet - Klikk på knappen, og klikk og dra for å gjøre valg frihånd. For å fullføre valget, lukke sløyfen ved å dra hele veien tilbake til utgangspunktet.
- Crop - Klikk på knappen, og klikk og dra skjermen for å beskjære ned til hva du har valgt.
- Wand - Klikk på knappen, og klikk deretter på skjermen for å velge ranker av farge som matcher fargen du klikket på. Sjekk Sammenhengende å bare velge piksler som berøring, fjern haken Sammenhengende å velge matchende piksler hvor som helst i bildet. Øke eller redusere Toleranse for å gjøre fargen parametre mer eller mindre strenge.
- 5Bruk redigeringsverktøy.
- Blyant verktøyet - Klikk på knappen, og klikk og dra bildet for å tegne frihånd.
- Viskelærverktøyet - Klikk på knappen, og klikk og dra bildet for å slette det området.
- Brush Tool - Klikk på knappen, og klikk og dra bildet for å tegne frihånd.
- Paint Bucket Tool - Klikk på knappen, og klikk på bildet for å bruke en farge til dette området.
- Clone Stamp Tool - Klikk på knappen, så hold nede Ctrl og klikk på et område av bildet som du ønsker å klone. Slipp Ctrl, og flytt deretter markøren over området der du vil ha klonet bildet skal være og klikk og dra, området rundt kilden din vil da vises der du klikker og drar. Dette er et svært nyttig verktøy for å dekke ujevnheter (ex. kloning et glatt område av huden over en uren område).
- Gradient tool - Klikk på knappen, og klikk og dra bildet for å bruke en farge gradient til den delen av bildet. Fargen (e) av gradient kommer fra de to farge flekker i din Verktøy-panelet (vanligvis hvit og svart, som standardinnstillinger). Endre farge flekker å endre fargen (e) som brukes i graderingen. Du kan også modifisere typen gradering ved å endre alternativene øverst på skjermbildet.
- 6Bruk blending verktøy. Klikk og dra for flere åpenbare effekter, gjenta på ikonet for presise effekter.
- Blur verktøy - Klikk på knappen, og klikk på bildet for å dimme dette området.
- Skjerpe verktøy - Klikk på knappen, og klikk på bildet for å skjerpe det området.
- Gni verktøy - Klikk på knappen, og klikk på bildet for å gni det området. Dette er nyttig for oppmykning rynker.
- Svamp verktøy - Klikk på knappen, og klikk på bildet for å mette eller Avmett (dvs. forsterke eller redusere) fargene i det området.
- Dodge verktøy - Klikk på knappen, og klikk på bildet for å lysne det området.
- Brenn verktøy - Klikk på knappen, og klikk på bildet for å mørkne det området.
- 7Bruk spesielle filtre og effekter.
- Røde øyne-verktøyet - Klikk på knappen, og klikk på de røde delene av øyet i bildet for å korrigere disse områdene.
- Tegneverktøy - Klikk på knappen, og klikk og dra for å tegne frihånd former.
- Bloat verktøy - Klikk på knappen, og klikk på bildet for å fete opp det området. Nyttig for å gjøre leppene mer pouty, øynene større, etc.
- Knip verktøy - Klikk på knappen, og klikk på bildet for å krympe det området.
- 8Bruk diverse verktøy.
- Fargehenterverktøyet - Klikk på knappen, deretter på en farge du liker i bildet, at fargen vil nå være posten farge i deg farge patcher. Slik velger du et innhentet farge som alternativ (dvs. bakgrunn) farge i din farge flekker, holder SKIFT mens du klikker.
- Tekst-verktøyet - Klikk på knappen, og klikk og dra bildet for å lage en boks hvor du kan skrive.
- Håndverktøy - Klikk på knappen, og klikk og dra bildet for å rulle den rundt.
- Forstørrende verktøy - Klikk på knappen, og klikk på bildet for å forstørre.
- 9Bruke hurtigtaster.
- For å legge til en gjeldende utvalg, holder du nede SKIFT og gjøre en ekstra valg, og dette valget vil da bli lagt til det opprinnelige.
- Å trekke fra en gjeldende utvalg, holder du nede ALT og gjøre en ekstra valg, og dette valget vil deretter bli trukket fra den opprinnelige.
- For å oppheve valget, trykker du CTRL + D.
- Hvis du vil angre, trykker du CTRL + Z.
- Å gjøre om, trykker du CTRL + Y.
- Å kvitte seg med en potensiell avling valget, trykker du ESC.
Advarsler
- Aldri spare over et originalt bilde. Bruk alltid Lagre som når foto-redigering.
