Oracle VM VirtualBox er et program som lar deg lage operativsystemer på virtuelle maskiner, det vil si å bruke Windows-programmer på Linux. Hvis et program ikke fungerer i henhold WINE, for eksempel, vil det sannsynligvis fungere i sin opprinnelige miljø, Windows. Bruker VirtualBox ville være en bedre og enklere alternativ enn å installere en egen partisjon for Windows på en Linux-maskin.
Trinn
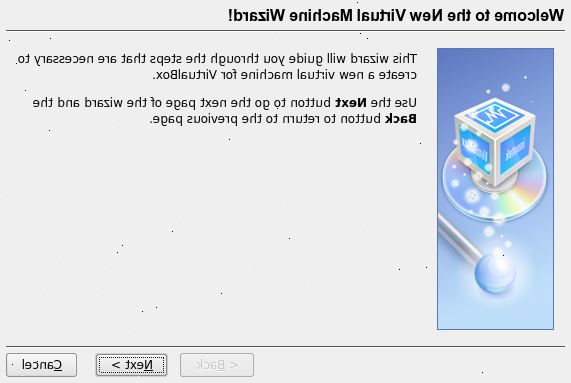
- 1Installer Oracle VM VirtualBox. VirtualBox fungerer som en "datamaskin" som å være vert operativsystemer.
- 2Pakk en ISO image fra en Windows XP CD du har, ImgBurn og k3b har denne funksjonaliteten.
- 3Klikk på "Ny" knappen (den første av de fire under menyen).
- 4Bruk veiviseren for å opprette en virtuell partisjon for Windows XP. Windows XP er standard OS valgt, så alt du trenger å gjøre er å gi det et navn. (Windows XP, for eksempel, er et godt navn).
- 5Velge hvor mye RAM som skal avsettes til dette OS (når den er i bruk). Ikke fordele for mye fordi det blir mindre RAM for din host system til å kjøre, noe som vil krasje hele systemet.
- 6Lag en ny harddisk siden du sannsynligvis ikke har en allerede. Klikk på Neste for å fortsette. Du vil bli tatt gjennom Create New Virtual Disk veiviseren, som vil tillate deg å velge størrelsen på harddisken, dynamisk utvide / fast størrelse, etc.
- 7Gjennomgå sammendraget det gir på slutten og kontroller at informasjonen er korrekt. Etter det, vil den nye Virtual Machine bli opprettet.
- 8Montere ISO image ved å klikke på knappen Innstillinger. Klikk på Lagring på venstre side av vinduet. Klikk på Empty CD mediet i Storage treet.
- 9Åpne Virtual Media Manager, avbildet med et ikon som en mappe med en pil opp, ved siden av CD / DVD-enhet under "Egenskaper".
- 10Tilsett disk image-filen ved å klikke Legg til, og deretter velge plasseringen av Windows XP ISO image. Velg den med "Select", deretter trykker du på OK i vinduet Innstillinger. Start VirtualBox ved å trykke på "Start".
- 11Installer Windows. Du bør ha installering av Windows kjører nå. Husk at siden du ennå ikke har installert de Gjestenes Tilgang, må du trykke din Host-tasten (vanligvis Høyre-Ctrl)
- 12Installer Gjestenes Tilgang. Mens maskinen er i gang, under "Enheter"-menyen, klikk "Install Guest Tillegg", som vil lansere en setup wizard inne Windows XP. Nå vil du ha OS mus integrasjon, slik at du slipper å trykke på verten for å veksle mellom vert og gjest. Du kan også kopiere og lime mellom de to operativsystemene. Nå som du har Windows XP installert, kan du installere programmer du bruker.
Tips
- Noen programmer (for eksempel spill) kanskje ikke har muligheten til 3D på grunn av VirtualBox begrensninger. Disse kan garanterer en egen partisjon for Windows.
- Det finnes flere innstillinger i Innstillinger-menyen slik at du kan tilpasse din maskin.
- Legg filtre i USB-innstillingene for å tillate USB-enheter til å fungere.
- Se VirtualBox hjemmeside for dokumentasjon, oppdateringer og support.
Advarsler
- Noen innstillinger, for eksempel EFI-støtte eller IO APIC er kanskje ikke kompatible med Windows XP, så ikke gjør dem. Det vil krasje Windows, og du blir nødt til å reinstallere.
- Vokt dere for 3D-spill hvis du ikke aktiverer 3D-akselerasjon eller grafikkortet ditt ikke støtter det. VirtualBox har begrensninger i muligheten til 3D og kan krasje (selv systemet) hvis du bruker et spill uten slik støtte.
- Ikke alle operativsystemer støttes av VirtualBox. Slike operativsystemer har ikke Gjestenes Tilgang til ønskelige funksjoner.
