En nybegynner guide til å installere Subversion på Windows 7 ved hjelp av WANdisco er enkel å bruke uberSVN, som for første gang åpner opp kraften i Subversion versjonskontroll til folk som ikke er PC-boffins.
Trinn
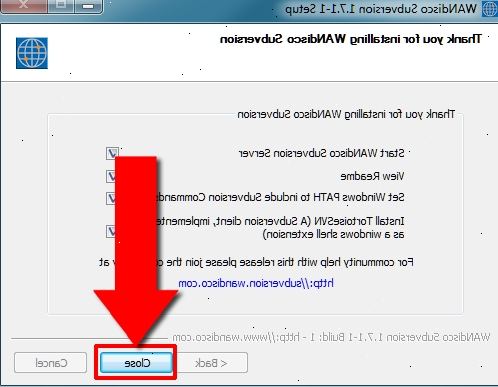
- 1Kontroller at datamaskinen er opp til oppgaven.
- Pentium 4 3,0 GHz eller høyere
- 1,5 GB RAM (2 GB + anbefales) RAM bør splittes: 256 MB til Apache og 1GB til Tomcat
- Hvis du kjører flere programmer, som for eksempel Jenkins, 2 GB systemminne bør vurderes et minimum, med Tomcat gitt ikke mindre enn 1GB.
- 200 MB diskplass for uberSVN (ikke inkludert plass for Subversiondepotet data)
- TCP / IP-nettverk må være konfigurert og fungerer
- Subversion selv er ikke spesielt krevende, men ubersvn kan du raskt legge til flere programmer og tjenester, noe som raskt kan sluke opp en grunnleggende systemets ressurser.
- Datamaskinen ser opp til oppgaven? Good stuff, så det er på tide å laste ned uberAPPS.
- 2Kjør installasjonsprogrammet, og pass på at du har admin rettigheter.
- 3Hvis en åpen fil vises, klikker du på Kjør-knappen.
- 4Velkommen til ubersvn installasjonsveiviseren starter. Bare klikk på Neste>.
- 5Bekreft der du vil ubersvn skal installeres. Standard plassering som fungerer for folk flest.
- 6Vent til alle filene er pakket ut. Klikk på Neste>.
- 7Installasjonen er fullført. Det er en start alternativ, vil du uberSVN å automatisk starte opp når maskinen starter opp? Det er en god idé å la dette krysset hvis du vil at Subversion skal være tilgjengelig for brukerne uten at du trenger å starte den opp hver gang systemet startes på nytt. Men du kan enkelt endre ditt sinn uansett, senere. For å gå videre klikker du på den store linken for å gå gjennom uberSVN innstillinger.
- 8Den første ubersvn setup skjermen (installasjon innstillinger) åpnes i nettleseren din. Dette skjermbildet viser deg hvor uberSVN er installert (Installation), hvor uberSVN vil lagre dataene i depotet (Repository lagringssted) og uberSVN viktige. Hvis du ikke har en nøkkel, følg linken for å få en (ikke bekymre deg, det er gratis). Klikk på Neste-knappen for å fortsette.
- 9Tid for å opprette admin brukerens konto. Skriv inn ditt fulle navn, e-postadresse og et brukernavn som du skal bruke til å logge inn på uberSVN. oppgi et passord, og deretter taste det inn. For å fortsette, klikk på Neste-knappen.
- 10Noen tekniske ting neste, men ikke bekymre deg, vil standardverdiene fungere fint. Du kan komme tilbake senere for å endre disse verdiene, spesielt BASE URL. Se Tips-delen om hvordan og hvorfor du bør endre 'localhost' for datamaskinens faktisk IP-nummer. Klikk på Neste-knappen for å fortsette.
- 11Siste trinnet. Du kan sette uberSVN opp til å sende ut e-post til brukere. Du trenger en e-postserver som vil godta post med SMTP (Simple Mail Transfer Protocol). Igjen, kan du velge "Nei" og komme tilbake til disse innstillingene senere etter uberSVN er oppsett. Klikk på Neste-knappen.
- 12uberSVN vil nå ta innstillingene og bruke dem. Dette vil ta et minutt eller to. Tid nok for en kaffe, kanskje? Når oppsettet er ferdig vil du kunne klikke på Start-hjelp ubersvn knappen.
- 13Starter ubersvn vil åpne et nettleservindu som viser en login prompt. Skriv inn Admin brukernavn og passord som du oppga i trinn 10, klikket Logg inn.
- 14Gratulerer, du har nettopp installert ubersvn. Du kjører nå Subversion.
Tips
- Klikk på Start
- I søkevinduet, skriv cmd, trykk på Enter-tasten.
- Skriv inn ipconfig og trykk de Enter-tasten.
- Plukk ut IPv4-adresse for nettverkskortet ditt, hvis du har flere nettverkskort, er det sannsynlig å være den øverste. Adressen vil ha formatet xx.xx.xx.xx, fire tall atskilt med punktum.
- Under installasjonen vil du bli bedt om å bekrefte BASE URL til datamaskinen vår. Som standard vil installasjonsprogrammet bruke short-hand adresse 'localhost', som i et nettverk bare peker tilbake på den lokale datamaskinen. Men dette vil ikke fungere for alle som ønsker å bruke uberSVN fra en annen datamaskin - det vil peke på sin egen datamaskin i stedet for din. Løsningen er å få datamaskinene IP-adresse. Her ser du hvordan.
- En trofaste DOS stil kommandoen åpnes opp. 'Old school!'
