En bibliografi er i utgangspunktet en liste over kilder man bruker som forskning i å forberede sitt eget dokument. Noen som har gjort en semesteroppgave eller papir vil har kommet over dette. Det er mange forskjellige stiler som dette bibliografi kan skrives. Det skriver stiler som inkluderer: MLA, APA, Chicago og andre.
Foreløpig gir Microsoft Office Word 2007 mennesker muligheten til å automatisk generere sitt eget arbeid sitert side eller bibliografi. Dette bidrar med i tekst henvisninger og arbeidet siterte side. Hvis det er en oppgave som må ha korrekte, oppdaterte format, bør du dobbeltsjekke det. Det kan ikke bli oppdatert. Word 2007 vil tillate deg å gjøre det i noen av disse 10 stiler: APA, MLA, Chicago, GB7714, GOST-Navn Sorter, GOST-tittel Sorter, ISO 690 - Første Element og dato, ISO 690 - Tall Reference, SISTO2, og turabian. De fleste er kjent med MLA og APA.
Det er to måter du kan generere en litteraturliste. Man søker etter maler og den andre er hva denne artikkelen vil vise deg.
Trinn
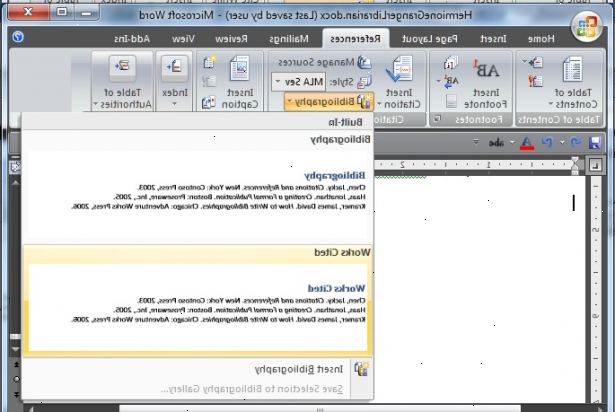
- 1Etter å bringe opp datamaskinen, klikker du på programmer og velg microsoft office. Deretter klikker du Word 2007.
- 2Når du legger til en ny referanse til et dokument, oppretter du en ny kilde som vises i bibliografien. Du se etter "Referanser"-fanen og klikk på den. I "Sitater og bibliografi" gruppen (dette er den tredje boksen fra venstre), klikker du på pilen ved siden av "Style".
- 3Velg stilen du vil bruke. For eksempel: i et profesjonelt skrive klasse for sykepleiere, kan instruktøren ønsker å bruke APA stil for kilder og sitater.
- 4Deretter på "referanser" i kategorien "siteringer og litteraturliste" boksen, klikk på "sett inn sitat". Du har to valg:
- Ved å klikke "Legg til ny kilde" vil tillate deg å legge til kilden informasjon.
- Ved å klikke "Add New Plassholder" vil tillate deg å lage et sitat og fylle inn kildeinformasjon senere. I Source Manager, vil et spørsmålstegn vises ved siden av plassholderdata kilder.
- 5Denne opplæringen vil gå med å velge "legg til ny kilde". Ved å velge "Type kilde", begynner å fylle i kilden informasjon. Din kilde kan være en bok, magasin, tidsskrift, nettside eller andre. Husk at ikke alle typer kilder er på Word 2007, men det gir et flertall av ofte brukte.
- Også, hvis du ønsker å legge til mer informasjon om en kilde, kan du klikke på "Vis all Bibliografi Fields" boksen.
- Du kan også legge til kilder ved å klikke på "Manage Sources"-kommandoen. I "Manage Sources"-kommandoen, kan du også forhåndsvise sitat oppføring og bibliografi oppføring. Merk: Hvis du åpner et nytt dokument som ikke inneholder sitater, vil alle kildene du har brukt i tidligere dokumenter viser under "Master List". Bare velg de kildene du bruker, og kopiere dem over til "Current List".
- 6Klikk på slutten av setningen eller uttrykket du vil sitere og klikk "Sett inn sitat". Din sitering skal vise.
- 7Produsere bibliografien din eller work-sitert side. Dette vil være på "Referanser"-kategorien. I "Sitater og Bibliografi", vil du velger "Bibliografi". Det er to pre-designede bibliografi formater. Klikk på det du vil ha, og det vil ha kildene oppført automatisk. Hvis det er behov for å ha hengende innrykk, vil du trenger for å redigere den. Du vil muligens må endre skrifttype, skriftstørrelse og linjeavstand i henhold til det som er nødvendig.
Ting du trenger
- Microsoft Office Home and Student 2007-programmet. Dette inkluderer: Word 2007, Excel 2007, PowerPoint 2007 og OneNote 2007. Du kan kjøpe den på Wal-Mart eller de fleste andre butikker som har dataprogrammer.
- En datamaskin som oppfyller programmets krav. Disse kravene er merket på saken av programmet.
Tips
- Dette kan spare mye tid når du gjør semesteroppgaver og essays.
