Trenger du å lage en brosjyre? Hvis du har Microsoft Word 2007, er det ganske enkelt å lage brosjyrer i en rekke forskjellige stiler. Les videre for å finne ut hvordan.
Trinn
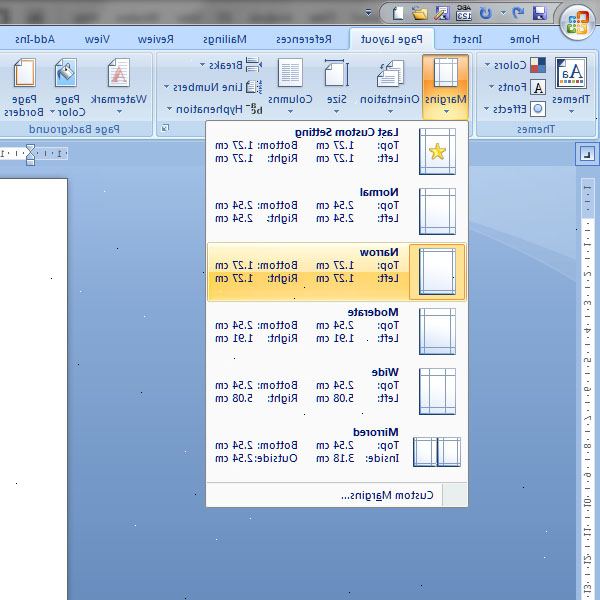
- 1Åpne et nytt dokument i Microsoft Word.
- 2Klikk på "File" og deretter "ny" for å vise en liste over tilgjengelige maler. Her har du muligheten til å bruke en av malene som følger med programmet eller laste ned en fra Microsoft.com.
- 3Under "maler på Office Online", klikker på "brosjyrer". Dette vil ta deg til Microsoft.com brosjyrer alternativer side. Malene som følger med programmet er nyttig hvis du oppretter et brev, CV eller faks. Men det gir ikke et godt eksempel på en brosjyre.
- 4Klikk på brosjyren som du tror vil best passer dine behov med riktig utseende.
- 5Etter å ha klikket på malen du velger, kan du klikke på "download"-knappen. Brosjyren vil åpnes i et nytt Word-dokument.
- 6Lagre malen til harddisken ved å klikke på "File" og deretter "lagre som".
- 7Å sette din personlige informasjon, velg prøven teksten i den delen som du ønsker å jobbe på. Hit "slette". Du vil nå kunne tilpasse brosjyren til din smak.
- 8Å endre stilen på noe punkt, velger du teksten ved å plassere markøren hvor som helst i avsnittet. Deretter velger du en mal fra Mal-listen på formateringsverktøylinjen.
- 9For å endre bildet, klikk på den for å velge det. Klikk "Bilde" på Sett inn-menyen, og deretter "Fra fil". Velg et nytt bilde, og klikk deretter på "Sett inn".
- 10Skrive ut brosjyren, gå til "fil" og deretter "Skriv ut". Velge å skrive ut bare den første siden. Når utskriften er ferdig, snu siden rundt og sett den tilbake i skriveren og velger å skrive ut bare den andre siden. Når du har begge sider skrives ut, brett den dobbelt og du vil ha opprettet en brosjyre.
Opprette en tri-fold/theme relatert brosjyre
- 1Åpne en ny tom Office Word 2007-dokumentet i utskriftsoppsettvisning.
- 2På siden layout kategorien i Utskriftsformat-gruppen, klikker du "kolonner" og velg deretter tre. Linjalen øverst i vinduet viser tre seksjoner eller kolonner.
- 3Klikk på siden dialogboks for oppsett launcher. På kategorien Marger, under Retning, velg "Landscape", slik at dokumentet har mer plass vannrett.
- 4Sette margene. Under Marger satt Topp og bunn margene til 0,5, og deretter sette Venstre og Høyre marginer til 0,25. Som standard er det en halv-tommers gap mellom kolonner, så ved å skrive inn disse innstillingene, vil kolonnene være sentrert på hvert panel.
- 5Sjekk forhåndsvisningen av bildene for hva sidene skal se ut. Klikk på OK.
- 6Klikk "bryter" og deretter "kolonnen." Gjenta til innsetting punkt er på toppen av det sjette kolonne.
- 7Legge til bilder og andre objekter for å gå med teksten din. På "Sett inn" kategorien i "Illustrasjoner" gruppe, på et objekt, for eksempel et bilde eller grafikk. Du kan også dra et bilde fra en mappe på datamaskinen.
- Du kan også sette opp en tri-fold/theme relatert brosjyre ved hjelp av maler. Under Microsoft Office Online, i venstre navigasjon panel, klikk på "Brosjyrer". Velg malen du ønsker og klikk "Last ned". Du kan deretter endre noen av plassholderbilder gjenstander som tekstbokser, bilder og figurer.
Tips
- Skrive malen før du gjør noen endringer vil bidra til å gi deg en god ide om hva det er ment å se ut. Du vil skrive den ut på forsiden og baksiden, deretter kaste den to ganger for å lage en brosjyre.
- Du kan trykke F4 for å gjenta forrige trinn du ferdig.
- Kategorien Hjem, klikk på "Vis / skjul" for å se formateringsmerker.
- Bruk store skriftstørrelser for titler. Du kan sentrere dem ved hjelp av "Center"-knappen i kategorien Hjem.
- Prøv å zoome inn og ut for å se mer eller mindre av siden din som du designe din brosjyre. Bruk zoom-kontrollene på statuslinjen.
- Hvis du bruker kolonner, skriver inline. Hvis du bruker en mal, skriver i en tekstboks.
- For å hindre tekst fra strømmer fra bunnen av en kolonne til toppen av den neste kolonnen, kan du bruke tekstbokser. Tegne en tekstboks over en kolonne. Når du skriver inn i tekstboksen, vil all tekst forblir inne i containeren.
- Hvis du vil at teksten skal flyte fra én tekstboks til en annen, velger du den første tekstboksen, og deretter, på tekstboksen Tools Format klikker "Create Link." Deretter klikker du på den tomme tekstboksen som du vil at teksten skal flyte inn.
- Bruk WordArt for front (tittel) side. For å sette inn WordArt på Sett inn-kategorien, klikker du WordArt og velg en stil.
- Malene gir også informasjon og detaljer om hvordan du kan forbedre din brosjyre.
